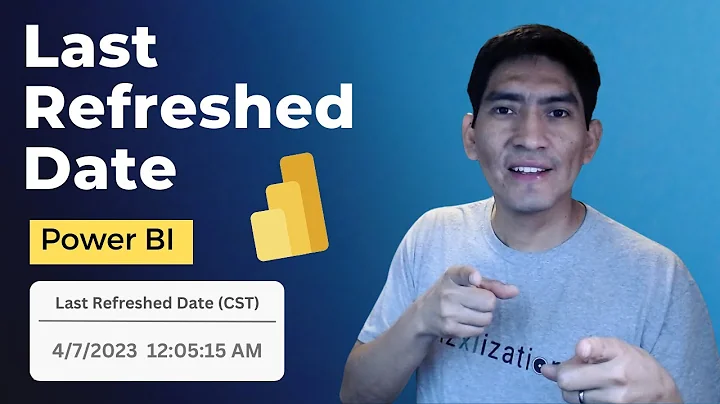iPhoneやiPadで写真を簡単にリサイズする方法
概要
エンソールで写真のサイズを変更するためのショートカットを作成する方法について解説します。iOS 16での方法を紹介します。写真アプリから特定のサイズと形式でエクスポートし、メールメッセージやファイルとして保存、またはその他の方法で共有する場合を想定します。ショートカットアプリに移動し、新しいショートカットを作成します。その後、リサイズのアクションを追加し、画像をみて、イメージを変更する方法を選択します。そして、変換のアクションを追加し、JPEGに変換します。最後に、共有のアクションを使用してショートカットを終了します。
1. ショートカットの作成
まず、ショートカットアプリに移動し、"Resize Photos"という名前の新しいショートカットを作成します。次に、リサイズのアクションを追加します。リサイズのアクションでは、画像のサイズを640ピクセルの幅に設定し、アスペクト比を保ったまま自動的に高さを調整します。画像の幅を設定する必要がある場合は、それぞれの画像に対して幅を指定できます。次に、変換のアクションを追加し、JPEGに変換します。変換のアクションでは、変換された画像を指定します。最後に、共有のアクションを追加し、結果を共有します。
2. ショートカットの使い方
ショートカットが作成されたら、写真アプリに移動し、写真を選択します。共有ボタンをタップし、作成したショートカット「Resize Photos」を選択します。幅を指定し、変換と共有のアクションが実行されます。変換された画像をメールに添付したり、ファイルとして保存したりすることができます。
3. ショートカットの拡張
このショートカットは1枚の画像にしか適用することができませんが、より複雑なショートカットにすることで複数の画像に適用することも可能です。これを実現するためには、繰り返しのアクションと共有のアクションの位置を変更する必要があります。繰り返しのアクションの後に共有のアクションを移動し、リサイズと変換のアクションを繰り返しの中に移動します。そして、繰り返しのアイテムを指定します。これにより、複数の画像に対して繰り返し処理が行われます。これにより、ショートカットの結果として複数の画像が共有されます。
4. ショートカットの使い方(複数の画像の場合)
複数の画像を選択し、共有ボタンをタップします。作成したショートカット「Resize Photos」を選択します。画像の幅を指定し、変換と共有のアクションが実行されます。変換されたすべての画像が共有されます。
このショートカットは使いやすく、単一の画像や複数の画像、そしてファイルや共有方法を問わず、任意のサイズで写真を共有することができます。自分自身でショートカットを作成して試してみることをお勧めします。
 WHY YOU SHOULD CHOOSE Proseoai
WHY YOU SHOULD CHOOSE Proseoai