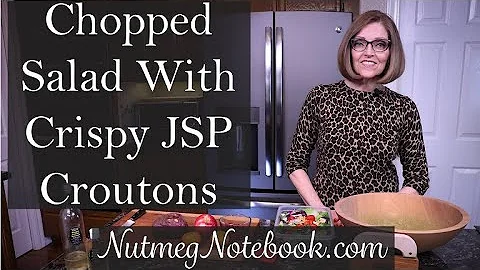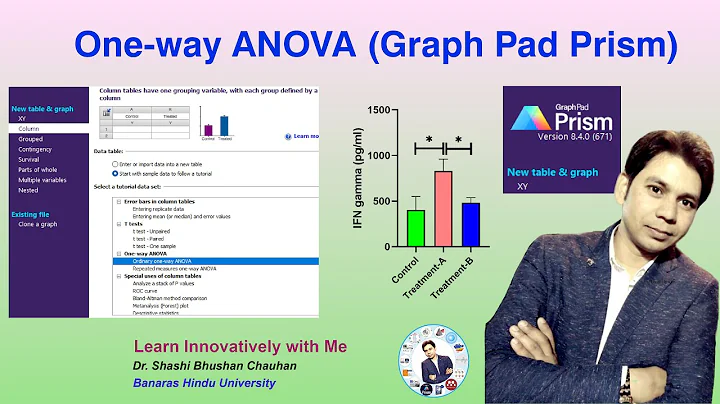pfSenseに第2のLANを追加する方法
Table of Contents
導入と設定
こんにちは、私のチャンネルへようこそ。前回は、pfsenseのセットアップと設定について行いました。今回も同じvmを使用して同じ方法で進めます。私たちの家では、21歳の息子が住んでいます。彼は自分の部屋と自分のネットワークを持っており、彼の帯域幅を制限することができます。必要に応じてフィルタリングも追加できます。それではさっそく進めて、私がどのように設定したかを見てみましょう。
新しいネットワークの追加
まず、pfsenseの設定画面に移動します。ネットワークカードの設定が表示されます。今回はポート3を追加します。任意の名前を設定し、有効にします。静的IPアドレスに設定し、私は192.168.45を使用しました。IPアドレスはお好きなものを選ぶことができます。また、IPアドレスの範囲も設定できます。全ての設定が終わったら、適用ボタンをクリックします。
制限された帯域幅の設定
次に、他のLANインターフェースでDHCPサーバーを有効化します。範囲を設定できます。私は10.168.45.50から10.168.45.200まで使用しました。また、DNSサーバーおよびNTPサーバーも設定できます。
フィルタリングの追加
必要に応じてフィルタリングを追加することもできます。これにより、ネットワークへの不要なトラフィックをブロックすることができます。
静的IPアドレスの設定
各デバイスに静的IPアドレスを設定することもできます。この設定により、特定のIPアドレスを割り当てることができます。
DHCPサーバーの有効化
他のLANインターフェースにDHCPサーバーを有効化します。これにより、自動的にIPアドレスが割り当てられます。
NTPサーバーの設定
NTPサーバーを設定することで、ネットワーク内の全てのデバイスが同じ時刻を取得できます。これは非常に便利であるため、設定をおすすめします。
VLANの設定
VLANを設定することで、異なるネットワークを作成することができます。ただし、この機能を使用するには、スイッチがVLANをサポートしている必要があります。
DMZのセットアップ
DMZは、他のネットワークから隔離されたセキュアな領域です。ここには、外部からのアクセスが制限されるため、セキュリティを向上させることができます。
まとめ
以上がpfsenseでの新しいネットワークの追加方法です。設定の方法をお楽しみいただけたら幸いです。次回の動画もお楽しみに。それでは、ゲイリーでした。ではまた。
 WHY YOU SHOULD CHOOSE Proseoai
WHY YOU SHOULD CHOOSE Proseoai