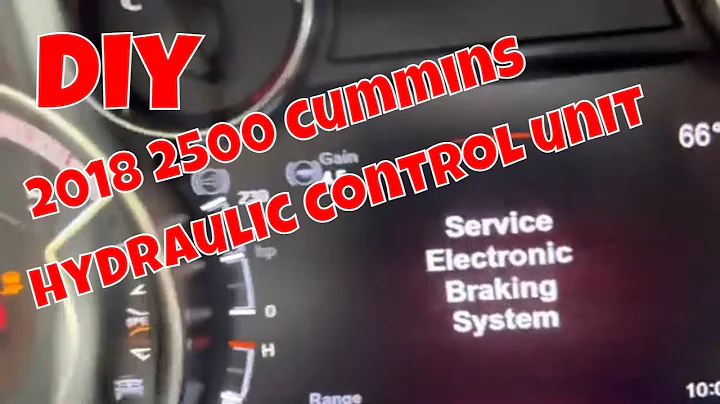Windows 11 スクリーンショット: 最新の7つの方法で画面をキャプチャする
Table of Contents
- 📷 Introduction
- 📷 Method 1: Print Screen Button
- 📷 Method 2: Windows Key + Print Screen
- 📷 Method 3: Alt + Print Screen
- 📷 Method 4: Alt + Windows + Print Screen
- 📷 Method 5: Game Bar Screenshot
- 📷 Method 6: Snipping Tool
- 📷 Method 7: Snip and Sketch App
- 📷 Conclusion
- 📷 FAQs
📷 Introduction
📷 Method 1: Print Screen Button
📷 Method 2: Windows Key + Print Screen
📷 Method 3: Alt + Print Screen
📷 Method 4: Alt + Windows + Print Screen
📷 Method 5: Game Bar Screenshot
📷 Method 6: Snipping Tool
📷 Method 7: Snip and Sketch App
📷 Conclusion
📷 FAQs
Introduction
スクリーンショットを撮る方法は、Windows 11には少なくとも7つもあります。今日は、それら全ての方法をお伝えします。Windows 10を使用したことがある方であれば、これらのスクリーンショットの方法はおなじみかもしれません。したがって、Windows 11の使用を始めていない場合でも、Windows 10のマシンでこれらのヒントを試すことができます。さて、他にも変わっていないものはあります。YouTubeプレーヤーのいいねやチャンネル登録ボタンです。今すぐそれらを使ってみてください。さて、まずはじめに、「Print Screen」ボタンについて説明しましょう。通常、ホームボタンの隣、右側にありますが、キーボードによっては「Print Screen」または「PrtSc」と書かれている場合もあります。私のラップトップでは、ここで購入したものではありませんが、私がそれを押すと何も起こらないように見えます。それは、Print Screenボタン自体がデスクトップ全体の画像をクリップボードに保存するからです。ペイントやワードなどのプログラムを開いてみると、画像をドキュメントに貼り付けて編集することができます。
Method 1: Print Screen Button
しかし、それを直ちに使いたい場合は問題ありません。ただし、後で保存したい場合は、「Windowsボタン+Print Screen」を試してみましょう。画面が一瞬暗くなり、スクリーンショットが撮影されたことを知らせるサインが表示されます。ただし、保存されたファイルを確認するには、画像フォルダー内のスクリーンショットに移動する必要があります。アクティブなウィンドウのみをスクリーンショットに取りたい場合は、Print Screenキーの隣にある「Alt + Print Screen」を押します。これにより、クリップボードに画像がコピーされます。その後、別のプログラムに貼り付けて編集することができます。では、「Windowsキー+Print Screen」がイメージを保存し、「Alt+Windows+Print Screen」がウィンドウのみを保存する場合、ウィンドウキー+Alt+Print Screenは特定のウィンドウを「スクリーンショット」フォルダに保存するはずです。確かに、スクリーンショットが保存されましたが、その後、Xboxゲームバーを開くためにWindowsキー+Gを押すように求められました。
Method 2: Windows Key + Print Screen
そこで、別のギャラリーでそれが表示されており、ドライブに保存されている場所を確認するためにここでボタンをクリックできました。ビデオフォルダーのcapturesフォルダーの中にあります。写真ではありませんが、確かにそのウィンドウのスクリーンショットが保存されています。したがって、技術的には機能しています。私自身はあまりゲームバーを使用していませんが、ゲーマーやストリーマー向けにさまざまなツールを提供していることがわかります。静止画だけでなく、画面のビデオを記録する機能もあります。これについては後で詳しく見てみる必要がありますが、ゲームバーコントロールを非表示にするために再度Windowsキー+Gを押すことができます。
Method 3: Alt + Print Screen
これまでにスクリーンショットを撮る方法として5つをご紹介しましたが、さらにいくつかのビルトインアプリを見てみましょう。これらのアプリは、撮影する内容によってより詳細なコントロールが可能です。まずは「スニッピングツール」から始めましょう。検索して見つけることができます。起動すると、最初に表示されるものは「スニップ and スケッチ」という別のツールがあることです。また、モードタブの下には、フルスクリーンスニップやウィンドウスニップなどの4つの異なるオプションがあります。それぞれのモードは予想通りの機能を提供しています。また、矩形スニップと呼ばれるセクションのみを選択するためのオプションや、直角が嫌いでフリーハンドで選択したい場合に使用できるフリーフォームスニップもあります。必要に応じて遅延時間を選択することもできます。画面上のメニューなどを位置合わせする必要がある場合などです。ここから、ペンツールやハイライトツールを使用して画像に注釈をつけることができます。
Method 4: Alt + Windows + Print Screen
スニップを保存したり、別のドキュメントに貼り付けたり、メールで送信したりすることもできます。しかし、「スニップ and スケッチ」アプリに戻りましょう。こちらは便利なショートカットで、ツールに最も簡単にアクセスできる方法です。「Windowsキー + Shift + S」を押すと、スニップツールのアイコンと同じアイコンが表示されます。これにより、クリップボードにコピーされ、ここで共有や画像に注釈を付けることができます。「スニップ and スケッチ」では、より高度なマークアップツールや共有オプションのためのさらに多くのオプションを提供しています。編集が完了したら新しいボタンを押してモードオプションに戻るか、Xボタンを押してアプリを閉じ、生活を楽しむことができます。
Method 5: Game Bar Screenshot
以上がWindows 11またはWindows 10でスクリーンショットを撮るための少なくとも7つの方法です。もし何か漏れていたら、以下のコメントで教えてください。また、ここに他のWindows 11のヒントをカバーしたいというリクエストがあれば、教えてくださいが、難しすぎないものにしてください。ありがとうございました。次回お会いしましょう。
Conclusion
以上がWindows 11またはWindows 10でスクリーンショットを撮るための少なくとも7つの方法です。どの方法が最適かは、個人の好みやニーズによって異なるでしょう。いくつかの方法はシンプルで簡単ですが、他の方法はよりカスタマイズ可能なオプションを提供しています。ビルトインアプリやショートカットキーを活用して、効率的にスクリーンショットを撮影してください。
FAQs
Q: Windows 11でのスクリーンショットの撮り方は何種類ありますか?
A: Windows 11では少なくとも7つの方法でスクリーンショットを撮ることができます。
Q: スクリーンショットを撮ると画像はどこに保存されますか?
A: スクリーンショットは通常、画像フォルダー内の"スクリーンショット"フォルダーに保存されます。
Q: スニッピングツールとは何ですか?それを使用する利点は何ですか?
A: スニッピングツールは、特定の部分やウィンドウなど、画面の一部を選択してスクリーンショットを撮るためのツールです。自由度の高い選択や付箋の追加など、より詳細な編集やマークアップが可能です。
Q: ゲームバーやスニップアプリ以外の方法でスクリーンショットを撮ることは可能ですか?
A: はい、他にもキーボードショートカットやPrint Screenボタンを使用する方法があります。
Q: スクリーンショットを撮るときに画像を直接編集することはできますか?
A: はい、一部の方法では、スクリーンショットを撮った後に画像を直接編集することができます。
Resources:
 WHY YOU SHOULD CHOOSE Proseoai
WHY YOU SHOULD CHOOSE Proseoai