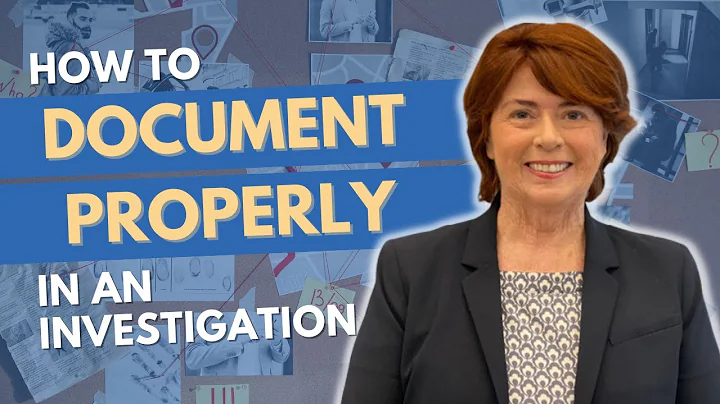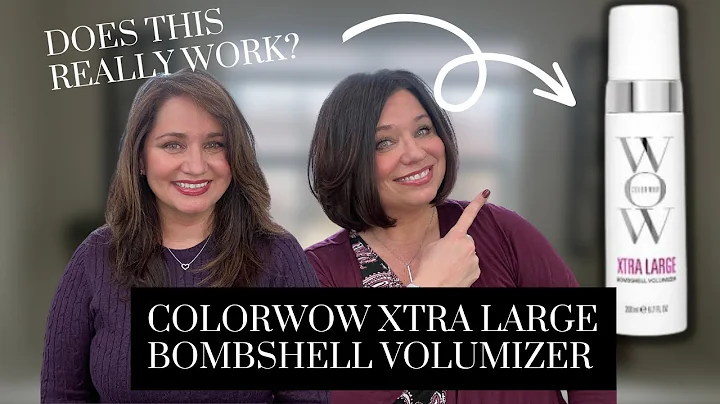簡単スペルチェック方法とトリック!
テーブル内容:
- はじめに
- スペルチェックとは?
- スペルチェックの方法
3.1 MS Wordでのスペルチェック
3.2 PowerPointでのスペルチェック
- オンラインスペルチェックツールの利用
- カスタマイズされたクイックアクセスツールバーの使用
- スペルチェックの設定の変更
- 自動スペルチェックを有効にする方法
- スペルミスを修正するためのヒントとトリック
- スペルチェックの注意事項
- おわりに
スペルチェックの重要性と利点 😊
スペルチェックは、正しいスペルと文章の品質を保証するために非常に重要です。以下は、スペルチェックを行うことの利点です:
-
文章の品質向上:スペルチェックは、文書内のスペルミスや文法の問題を特定し、修正する助けとなります。これにより、読者が正確な情報を正しく理解できるようになります。
-
プロフェッショナリズムの向上:正確なスペルと文法は、ビジネス文書や学術論文などの専門的なコンテンツでの信頼性とプロフェッショナリズムを高めます。
-
コミュニケーションの円滑化:スペルミスや文法の誤りは、読者がメッセージを正しく理解するのを困難にします。スペルチェックによって、意図したメッセージを正確に伝えることができます。
-
時間と労力の節約:スペルチェックツールを使用することで、手動でスペルミスを探す時間と労力を節約できます。これにより、作業の生産性が向上します。
スペルチェックの方法
スペルチェックは、MS WordやPowerPointなどのソフトウェアを使用して簡単に実行することができます。
3.1 MS Wordでのスペルチェック
MS Wordでは、以下の手順でスペルチェックを行います:
- 文書を開いてください。
- 「スペルチェック」ボタンをクリックします。
- スペルチェックツールがスペルミスや文法の問題を見つけるのを待ちます。
- 誤りが見つかった場合、修正候補を参考にして修正します。
- 文書全体のスペルチェックが完了したら、変更を保存します。
3.2 PowerPointでのスペルチェック
PowerPointでも、スペルチェックを行うことができます。以下の手順でスペルチェックを実行します:
- プレゼンテーションを開いてください。
- 「スライドショー」タブをクリックします。
- 「スペルチェックの開始」を選択します。
- スペルチェックツールがスライド内のスペルミスを探し始めます。
- 誤りが見つかった場合は、修正します。
- スライド全体のスペルチェックが完了したら、変更を保存します。
以上の手順に従うことで、簡単かつ効果的にスペルチェックを行うことができます。
オンラインスペルチェックツールの利用 👍
オンラインスペルチェックツールを使用すると、ブラウザ上でスペルチェックを行うことができます。以下はいくつかのオンラインツールの例です:
- Grammarly(https://www.grammarly.com/)- 文章のスペルと文法をチェックすることができる人気のオンラインツールです。
- Hemingway Editor(http://hemingwayapp.com/)- 文章の読みやすさを評価し、改善するためのツールです。
- Ginger(https://www.gingersoftware.com/)- スペルチェック、文法チェック、文章の修正などの機能を提供します。
これらのツールを利用することで、より正確なスペルチェックを行うことができます。
カスタマイズされたクイックアクセスツールバーの使用 ✨
カスタマイズされたクイックアクセスツールバーを使用すると、よく使用する機能を簡単にアクセスできます。以下の手順でクイックアクセスツールバーをカスタマイズします:
- アプリケーションを開いてください(例:MS Word)。
- クイックアクセスツールバーに追加したいコマンドを右クリックします。
- 「クイックアクセスツールバーに追加」を選択します。
これにより、頻繁に使用するスペルチェックなどの機能にすばやくアクセスできるようになります。
スペルチェックの設定の変更 🛠️
スペルチェックの設定を変更することで、個々のニーズに合わせてスペルチェックをカスタマイズすることができます。以下の手順で設定を変更します:
- アプリケーションを開いてください(例:MS Word)。
- 「ファイル」メニューをクリックし、「オプション」を選択します。
- 「校正」または「スペルチェック」タブを選択します。
- 好みに応じてスペルチェックのオプションを変更します(例:自動修正の有効化、辞書の追加など)。
- 変更を保存します。
これにより、スペルチェックの動作をカスタマイズし、より効果的に利用することができます。
自動スペルチェックを有効にする方法 🔍
自動スペルチェックを有効にすると、文章を入力するたびにスペルチェックが自動的に実行されます。以下の手順で自動スペルチェックを有効にします:
- アプリケーションを開いてください(例:MS Word)。
- 「ファイル」メニューをクリックし、「オプション」を選択します。
- 「校正」または「スペルチェック」タブを選択します。
- 「自動スペルチェックを有効にする」オプションを選択します。
- 変更を保存します。
こうすることで、文書作成中にスペルミスを早期に検出し、修正することができます。
スペルミスを修正するためのヒントとトリック 💡
スペルミスを修正する際に役立ついくつかのヒントとトリックをご紹介します:
- 辞書を活用する:単語のスペルを確認するためにオンライン辞書や辞書アプリを使用しましょう。
- 語感を重視する:スペルミスの原因となる類似した単語を間違えることがあります。文章の文脈や語感を考慮して正しい単語を選びましょう。
- 文法チェックも行う:スペルチェックだけでなく、文法チェックも同時に行うことで文章の品質を向上させることができます。
これらのヒントとトリックを活用することで、スペルミスを効果的に修正できます。
スペルチェックの注意事項 ⚠️
スペルチェックを行う際には、以下の注意事項に気を付けてください:
- 語句の正確性の保証:スペルチェックはスペルミスや文法の問題を特定しますが、正確な用語や専門用語の使用については注意が必要です。
- 用語の正しい判断:スペルチェックツールは単にスペルミスを修正するだけでなく、用語の使い方にも関係します。文脈に合わせて適切な用語を選ぶ必要があります。
以上の注意事項に留意しながら、スペルチェックを行ってください。
おわりに
スペルチェックは正確なスペルと文法の保証をするために重要です。MS WordやPowerPointを使用してスペルチェックを行う方法を学びました。また、オンラインツールやカスタマイズされたクイックアクセスツールバーの利用も紹介しました。スペルミスの修正に役立つヒントとトリックも提供しました。スペルチェックを行う際には注意事項に気を付けてください。以上がスペルチェックに関する情報です。問題がある場合は、専門家に相談することをお勧めします。ありがとうございました。
リソース:
 WHY YOU SHOULD CHOOSE Proseoai
WHY YOU SHOULD CHOOSE Proseoai