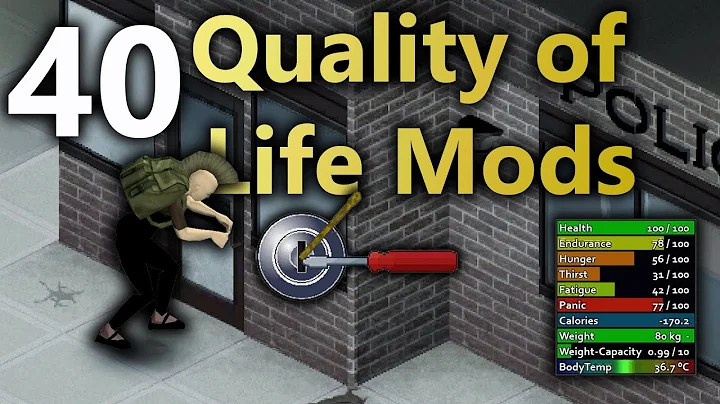Google Sheets 公式教程
目录
- 公式和函数简介
- 了解什么是公式和函数
- 为什么需要在Google表格中使用公式和函数
- 基本公式
- 引用单元格
- 使用单元格引用进行加法运算
- 使用单元格引用进行减法运算
- 使用单元格引用进行乘法运算
- 使用单元格引用进行除法运算
- 最小值和最大值
- 平均数、中位数和众数
- 求和公式
- 计数公式
- 逻辑函数
- 使用IF函数进行逻辑运算
- 使用VLOOKUP函数进行垂直查找
- 单位转换
- 日期和时间函数
- 字符串函数
📝 公式和函数简介
在Google表格中,公式和函数是强大的工具,可以帮助我们自动执行计算和分析数据。无论您是在处理数学问题、进行数据分析还是编写报告,了解如何使用公式和函数将为您节省大量时间和精力。接下来,我们将介绍一些常用的公式和函数,并且给出实际的示例。
了解什么是公式和函数
在Google表格中,公式由等号(=)开头,后跟一系列的操作和数值。公式可以执行各种计算,例如加法、减法、乘法和除法。而函数是一种特殊类型的公式,它提供了一种在表格中执行常见运算的便捷方式。函数由一些预定义的关键字和参数组成,可以执行更复杂的计算,例如计算平均值、找到最大值或最小值等。
为什么需要在Google表格中使用公式和函数
使用公式和函数可以帮助我们节省时间和减少错误。相比手动计算和修改数值,通过使用公式和函数,我们可以自动执行计算和分析大量数据。此外,公式和函数还具有灵活性,在数据发生变化时可以轻松更新计算结果。让我们来看看一些常用的公式和函数,并学习如何在Google表格中应用它们。
🧮 基本公式
在本章节中,我们将介绍一些基本的算术公式,包括加法、减法、乘法和除法。这些公式是使用Google表格进行数值计算的基础。
加法
加法是最基本的数学运算之一。在Google表格中,使用加法公式可以将两个或多个数值相加。
示例:
假设我们需要计算10和5的和。我们可以使用加法公式来执行此计算:
=10+5
计算结果为15。
减法
减法是另一种常见的数学运算。在Google表格中,使用减法公式可以将一个数值减去另一个数值。
示例:
假设我们需要计算15减去8的差。我们可以使用减法公式来执行此计算:
=15-8
计算结果为7。
乘法
乘法是一种计算两个数值的乘积的数学运算。在Google表格中,使用乘法公式可以计算两个或多个数值的乘积。
示例:
假设我们需要计算4乘以6的积。我们可以使用乘法公式来执行此计算:
=4*6
计算结果为24。
除法
除法是一种计算两个数值相除的数学运算。在Google表格中,使用除法公式可以计算一个数值除以另一个数值得到的商。
示例:
假设我们需要计算10除以2的商。我们可以使用除法公式来执行此计算:
=10/2
计算结果为5。
🔢 引用单元格
在上一章节中,我们使用了具体的数值来执行计算。但是,在实际的数据分析中,往往需要引用单元格中的数值进行计算,这样可以在数据发生变化时自动更新计算结果。接下来,我们将学习如何在Google表格中使用单元格引用进行计算。
使用单元格引用进行加法运算
在Google表格中,使用单元格引用可以引用单元格中的数值,并将其用于计算。这样,当引用的单元格中的数值发生变化时,计算结果也会自动更新。
示例:
假设我们有两个单元格A1和B1,分别包含数值10和5。现在,我们想要计算这两个数值的和。我们可以使用单元格引用来执行此计算:
=A1+B1
注意:在使用单元格引用时,请确保在字母和数字之间使用特定的分隔符,例如冒号(:)。
使用单元格引用进行减法运算
类似于加法运算,我们也可以使用单元格引用来执行减法运算。只需将减号(-)放在两个单元格引用之间,Google表格将自动计算差值。
示例:
假设我们的单元格A1包含数值15,单元格B1包含数值8。我们可以使用单元格引用来执行减法运算:
=A1-B1
使用单元格引用进行乘法运算
在Google表格中,使用单元格引用进行乘法运算与前面介绍的加法和减法运算类似。只需使用乘号(*)将两个单元格引用相乘即可。
示例:
假设我们的单元格A1包含数值4,单元格B1包含数值6。我们可以使用单元格引用来执行乘法运算:
=A1*B1
使用单元格引用进行除法运算
除法运算也可以使用单元格引用来执行。使用除号(/)将一个单元格引用除以另一个单元格引用,Google表格将自动计算商。
示例:
假设我们的单元格A1包含数值10,单元格B1包含数值2。我们可以使用单元格引用来执行除法运算:
=A1/B1
注意:当除数为0时,Google表格将显示错误信息"#DIV/0!"。
📊 最小值和最大值
在本章节中,我们将介绍如何使用Google表格中的最小值和最大值函数。这些函数可以帮助我们找到一组数值中的最小值和最大值,以及它们所对应的位置。
计算最小值
使用最小值函数,我们可以在一组数值中找到最小值。该函数将返回最小值,并且可以轻松地更新计算结果,以便在数据发生变化时自动更新。
示例:
假设我们有一组数值,包含在单元格A1到A5中。现在,我们想要找到这些数值中的最小值。我们可以使用最小值函数来执行此计算:
=MIN(A1:A5)
结果将显示为最小的数值。
计算最大值
与最小值函数类似,最大值函数可以帮助我们在一组数值中找到最大值。该函数将返回最大值,并在数据发生变化时自动更新计算结果。
示例:
假设我们有一组数值,包含在单元格A1到A5中。现在,我们想要找到这些数值中的最大值。我们可以使用最大值函数来执行此计算:
=MAX(A1:A5)
结果将显示为最大的数值。
📊 平均数、中位数和众数
在本章节中,我们将介绍如何使用Google表格中的平均数、中位数和众数函数。这些函数可以帮助我们分析一组数值的集中趋势。
计算平均数
平均数是一组数值的总和除以个数,它是一种常用的统计指标。使用平均数函数,我们可以轻松地计算一组数值的平均值。
示例:
假设我们有一组数值,包含在单元格A1到A5中。现在,我们想要计算这些数值的平均值。我们可以使用平均数函数来执行此计算:
=AVERAGE(A1:A5)
结果将显示为这些数值的平均值。
计算中位数
中位数是一组数值排序后的中间值,它在统计学中常用于了解数据的集中趋势。使用中位数函数,我们可以找到一组数值的中位数。
示例:
假设我们有一组数值,包含在单元格A1到A5中。现在,我们想要找到这些数值的中位数。我们可以使用中位数函数来执行此计算:
=MEDIAN(A1:A5)
结果将显示为这些数值的中位数。
计算众数
众数是一组数值中频率出现最高的值,它可以帮助我们了解数据的特点。使用众数函数,我们可以找到一组数值的众数。
示例:
假设我们有一组数值,包含在单元格A1到A5中。现在,我们想要找到这些数值的众数。我们可以使用众数函数来执行此计算:
=MODE(A1:A5)
结果将显示为这些数值的众数。
📊 求和公式
在本章节中,我们将介绍如何使用Google表格中的求和公式来快速计算数值的总和。这对于计算一组数值的总和非常有用。
求和特定数值
使用求和公式,我们可以快速计算一组特定数值的总和。这可以帮助我们快速了解数据的总体趋势。
示例:
假设我们有一组数值,包含在单元格A1到A5中。现在,我们想要计算这些数值的总和。我们可以使用求和公式来执行此计算:
=SUM(A1:A5)
结果将显示这些数值的总和。
求和满足特定条件的数值
有时,我们只想计算满足特定条件的数值的总和。使用求和公式,我们可以根据这些条件来计算数值的总和。
示例:
假设我们有一组数值,包含在单元格A1到A5中。现在,我们只想计算大于10的数值的总和。我们可以使用求和公式来执行此计算:
=SUMIF(A1:A5, ">10")
结果将显示大于10的数值的总和。
📊 计数公式
在本章节中,我们将介绍如何使用Google表格中的计数公式来计算具有特定性质的数值的数量。这对于统计数据中的不同类别非常有用。
计算有数值的单元格
使用计数公式,我们可以轻松计算具有数值的单元格的数量。这可以帮助我们了解数据的完整性。
示例:
假设我们有一组数值,包含在单元格A1到A5中。现在,我们想要计算具有数值的单元格的数量。我们可以使用计数公式来执行此计算:
=COUNT(A1:A5)
结果将显示具有数值的单元格的数量。
计算独特数值的数量
有时,我们需要计算一组数据中的不同数值的数量。使用计数公式,我们可以轻松计算这些独特数值的数量。
示例:
假设我们有一组数据,包含在单元格A1到A5中。现在,我们想要计算这些数据中的不同数值的数量。我们可以使用计数公式来执行此计算:
=COUNTA(A1:A5)
结果将显示数据中不同数值的数量。
📊 逻辑函数
在本章节中,我们将介绍如何使用Google表格中的逻辑函数来进行条件判断和逻辑运算。这些函数可以帮助我们根据特定条件来执行不同的操作。
使用IF函数进行逻辑运算
使用IF函数,我们可以根据特定的逻辑条件执行不同的操作。该函数接受一个逻辑表达式和两个结果参数,它将根据逻辑表达式的值返回其中一个结果。
示例:
假设我们有一个单元格A1,包含数值7。现在,我们想要根据数字是否大于5来执行不同的操作。如果数字大于5,我们将显示文本“大于5”,否则我们将显示文本“小于或等于5”。我们可以使用IF函数来执行此操作:
=IF(A1>5, "大于5", "小于或等于5")
结果将根据数字的值而有所不同。
使用VLOOKUP函数进行垂直查找
使用VLOOKUP函数,我们可以根据某个值查找表格中相应的值。这对于查找表格中的特定数据非常有用。
示例:
假设我们有一个数据表格,包含国家和销售额。我们想要根据国家找到对应的销售额。我们可以使用VLOOKUP函数来执行此操作。
假设国家存储在单元格A2到B5中,销售额存储在单元格C2到D5中。现在,我们想要在单元格E2中查找美国的销售额。我们可以使用VLOOKUP函数来执行此操作:
=VLOOKUP("美国", A2:B5, 2, FALSE)
结果将显示美国的销售额。
🔢 单位转换
在本章节中,我们将介绍如何使用Google表格中的转换函数来进行单位之间的转换。这对于数值数据的比较和分析非常有用。
将华氏度转换为摄氏度
有时候,我们需要在不同的温度单位之间进行转换。使用转换函数,我们可以轻松地将华氏度转换为摄氏度。
示例:
假设我们有一个单元格A1,其中包含华氏温度值。现在,我们想要将华氏温度转换为摄氏温度。我们可以使用转换函数来执行此操作。
假设华氏温度存储在单元格A1中。现在,我们想要在单元格B1中显示对应的摄氏温度。我们可以使用转换函数来执行此操作:
=CONVERT(A1, "F", "C")
结果将显示对应的摄氏温度。
📅 日期和时间函数
在本章节中,我们将介绍如何使用Google表格中的日期和时间函数来处理日期和时间数据。这对于数据分析和计划非常有用。
获取当前日期
使用日期函数,我们可以获取当前日期。这对于在报告和其他文件中标记当前日期非常有用。
示例:
假设我们有一个单元格A1,我们想要在其中显示当前日期。我们可以使用日期函数来执行此操作。
在单元格A1中输入以下公式:
=TODAY()
这将显示当前日期。
获取当前时间
使用时间函数,我们可以获取当前时间。这对于在日程安排和时间表上标记当前时间非常有用。
示例:
假设我们有一个单元格A1,我们想要在其中显示当前时间。我们可以使用时间函数来执行此操作。
在单元格A1中输入以下公式:
=NOW()
这将显示当前时间。
🔤 字符串函数
在本章节中,我们将介绍如何使用Google表格中的字符串函数来处理文本数据。这对于分析和管理文本非常有用。
计算字符串长度
使用LEN函数,我们可以计算字符串的长度。这对于分析和处理文本数据非常有用。
示例:
假设我们有一个单元格A1,其中包含一个字符串。现在,我们想要计算该字符串的长度。我们可以使用LEN函数来执行此操作。
在单元格B1中输入以下公式:
=LEN(A1)
这将显示字符串的长度。
⭐ 接下来的学习之旅
恭喜你完成了对Google表格中的公式和函数的学习!希望这些知识对你在使用表格进行数据分析和计算时有所帮助。
如果你想进一步提升你的Google表格技能,可以尝试学习更高级的功能,如数据筛选和排序、条件格式化、图表创建等。
继续学习,积累更多的知识,你会成为一名Google表格的专家!加油!💪
FAQ
Q: 如何在Google表格中创建一张柱状图?
A: 在Google表格中创建柱状图非常简单。首先,选择要包含在图表中的数据。然后,点击菜单栏上的“插入”选项,在下拉菜单中选择“图表”选项。选择柱状图类型,然后点击“放置到新的工作表”按钮。这将在新的工作表中创建一个柱状图,并将图表与原始数据自动链接起来。
Q: 如何在Google表格中进行数据筛选?
A: 在Google表格中进行数据筛选很简单。首先,选择要筛选的数据范围。然后,点击菜单栏上的“数据”选项,在下拉菜单中选择“筛选”选项。这将在每个选中的列旁边添加筛选器图标。点击筛选器图标,然后在弹出的菜单中选择要应用的筛选条件。这将对所选范围中的数据进行筛选,并只显示满足条件的行。
Q: 如何在Google表格中应用条件格式化?
A: 条件格式化允许你根据某些条件对表格中的数据进行格式化。要应用条件格式化,首先选择要应用格式化的数据范围。然后,点击菜单栏上的“格式”选项,在下拉菜单中选择“条件格式化”选项。这将打开一个新的侧边栏,在侧边栏中选择要应用的格式和条件。根据条件进行预览,并调整格式化选项,直到满足你的要求。点击“应用”按钮,条件格式化将被应用到选择的范围中。
Q: 如何在Google表格中创建一个数据透视表?
A: 在Google表格中创建一个数据透视表很简单。首先,选择要包含在透视表中的数据。然后,点击菜单栏上的“数据”选项,在下拉菜单中选择“数据透视表”选项。这将打开一个新的侧边栏,在侧边栏中选择要包含在透视表中的数据范围和字段。根据需要进行其他调整,然后点击“创建”按钮,数据透视表将被创建并显示在新的工作表中。
Q: 如何在Google表格中进行数据排序?
A: 在Google表格中进行数据排序很简单。首先,选择要排序的数据范围。然后,点击菜单栏上的“数据”选项,在下拉菜单中选择“排序范围”选项。这将打开一个新的侧边栏。在侧边栏中,选择要排序的列和排序顺序。点击“排序”按钮,数据将按照选定的排序顺序重新排列。
 WHY YOU SHOULD CHOOSE Proseoai
WHY YOU SHOULD CHOOSE Proseoai