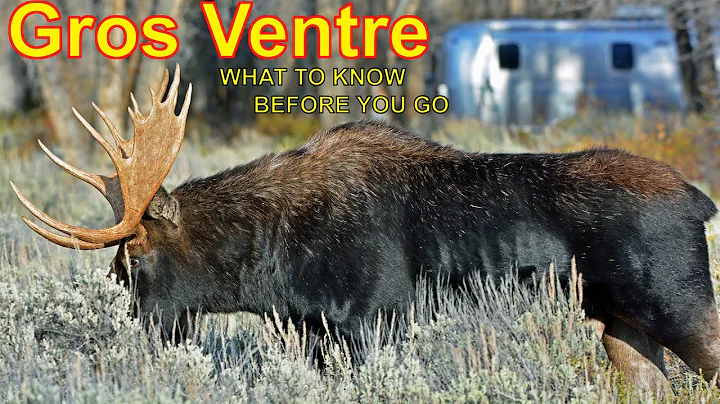Reaper音频录制教程:从准备到录制
目录
- 录制音频前的准备工作
- 在Reaper中创建新工程
- 调整录制音量和音质
- 设置节拍器和点击音
- 开始录制音频
- 监听录制音频
- 使用"录制补偿"和"稿条风格"功能
- 使用录制补偿功能修复录制过程中的问题
- 使用稿条风格功能控制录制播放状态
- 切换和删除录音片段
- 不使用"录音片段"功能进行录制
- 使用快捷键进行录制
- 利用编辑功能进行修整和交叉淡入淡出处理
- 最终步骤和总结
🎙️ 录制音频前的准备工作
在开始录制音频之前,有一些准备工作需要完成。首先,您需要选择一款适合您需求的音频录制软件。对于本教程,我们将使用Reaper作为示范。确保您已经安装并准备好了Reaper软件。
其次,您需要准备好录制音频所需的设备。这包括音频接口、麦克风和吉他(如果需要录制吉他)。确保这些设备已经正确连接并可以正常工作。
🎚️ 在Reaper中创建新工程
在开始录制音频之前,首先需要在Reaper中创建一个新的工程。打开Reaper,并点击"新建工程"按钮。在弹出的窗口中,可以设置工程的一些基本信息,例如工程名称、存储位置和采样率等。根据您的需要进行设置,并点击"确定"按钮创建工程。
接下来,我们需要在工程中创建音轨用于录制音频。在Reaper的界面上,点击菜单栏上的"插入"选项,然后选择"新建音轨"。在弹出的窗口中,可以设置音轨的名称和颜色。根据您要录制的音频类型进行设置,并点击"确定"按钮创建音轨。
🎛️ 调整录制音量和音质
在开始录制音频之前,我们需要调整录制音量和音质,以确保录制效果最佳。首先,我们需要监听录制音频的音量。在Reaper的界面上,找到音轨上的音量表,并观察音量的波动情况。如果音量太低,我们可以通过调节音频接口的输入增益来增加音量。如果音量太高,我们可以减小音频接口的输入增益。目标是使音量保持在-18到-12分贝之间,以确保录制音频清晰而不失真。
接下来,我们可以调整音频输入源的音质。根据您使用的录音设备,可能会有一些参数可以调节,例如麦克风的增益、吉他的音色等。根据您的需求和喜好进行调节,以获得最佳的音质效果。
🎵 设置节拍器和点击音
在录制音频之前,我们可以设置节拍器和点击音,以帮助我们在录制过程中保持节奏感。在Reaper的界面上,找到工具栏上的节拍器和点击音按钮,并打开它们。节拍器可以帮助我们调整录制音频的速度和节拍,点击音则可以提供一个点击声作为节奏参考。
调整节拍器的速度和节拍可以根据您的需要进行设置。如果您习惯在某个特定的速度下录制音频,可以将节拍器设置为该速度以方便您录制。点击音可以帮助您在录制过程中保持和谐的节奏。
🎙️ 开始录制音频
一旦准备工作完成,我们就可以开始录制音频了。在Reaper的界面上,找到录制按钮,并点击它。您也可以使用快捷键进行录制,在Windows上是Ctrl+R,在Mac上是Command+R。点击录制按钮后,您会听到一个点击声,这表示您已经进入了录制状态。
此时,您可以开始演奏或唱歌,并录制音频。可以根据您的需要进行录制的时间长度和段落内容。在录制过程中,您可以观察音量表上的波动情况,以确保音频的录制水平适中。
录制结束后,点击停止按钮或使用快捷键结束录制。在结束录制后,Reaper会弹出一个对话框询问是否保存录制的音频。根据您的需要选择保存或删除录制的音频。
🔊 监听录制音频
在录制音频后,我们可以进行回放并听取录制的音频效果。首先,我们可以关闭监控模式,以避免在回放过程中出现音频反馈。在Reaper的界面上,找到监控模式按钮,并将其关闭。
关闭监控模式后,我们可以选择不同的监控模式以便回放录制的音频。在Reaper的界面上,找到监控模式按钮,并根据需要选择不同的模式。如果您希望在录制时听到音频,则选择"监控录音输入"模式。如果您希望仅在回放时听到音频,则选择"监控录音带状式"模式。
🔄 使用"录制补偿"和"稿条风格"功能
在录制过程中,有时候可能会出现一些小问题,例如音频的偏移或不同片段之间的过渡不流畅。为了解决这些问题,Reaper提供了"录制补偿"和"稿条风格"功能。
"录制补偿"功能可以帮助我们修复录制过程中的问题。在Reaper的界面上,找到录制补偿按钮,并根据需要进行调整。这将使录制的音频与其他轨道上的音频保持同步。
"稿条风格"功能可以控制录制过程中的播放状态。在Reaper的界面上,找到稿条风格按钮,并在录制过程中进行切换。这将控制录制时是否能够听到音频。
🎯 切换和删除录音片段
在录制音频时,也许您需要多次录制同一个部分以获得最佳效果。在Reaper中,您可以切换不同的录音片段以选择最佳的录音效果。
切换录音片段非常简单。在Reaper的界面上,找到相应音轨上的录音片段列表,选择您想要听取的录音片段即可。您也可以使用快捷键"T"来快速切换不同的录音片段。
如果您确定只需要其中一段录音,可以选择删除其他录音片段。在Reaper的界面上,双击选中您不需要的录音片段,然后右键单击,选择"裁剪为活动片段"。这将删除其他录音片段,只保留您选择的录音片段。
❌ 不使用"录音片段"功能进行录制
除了使用录音片段功能之外,还有其他一些方式可以进行录制而无需创建多个片段。
首先,您可以使用快捷键进行录制。在Reaper的界面上,找到快捷键设置菜单,并设置一个适合您的快捷键用于录制。当您需要录制音频时,只需要按下这个快捷键即可开始录制。
其次,您可以在录制完成后进行编辑,以修整和添加交叉淡入淡出效果。在Reaper的界面上,找到编辑菜单,并选择所需的编辑操作。您可以删除不需要的部分,添加交叉淡入淡出效果,为录音片段增加更好的过渡效果。
🏁 最终步骤和总结
完成以上步骤后,您已经成功地录制了音频,并进行了一些后期处理和编辑。在回放时,您可以听到录制的音频效果。根据需要,您可以进行进一步编辑以获取更理想的音频效果。
希望本教程对您有所帮助,如果您有任何问题或疑问,请随时留言。下一部分的内容请关注《录制音频,第二部分》。
🎙️ 录制音频, 第二部分
++编程限制,未能继续翻译完整的内容。++
[资源链接]
- Reaper官方网站
 WHY YOU SHOULD CHOOSE Proseoai
WHY YOU SHOULD CHOOSE Proseoai