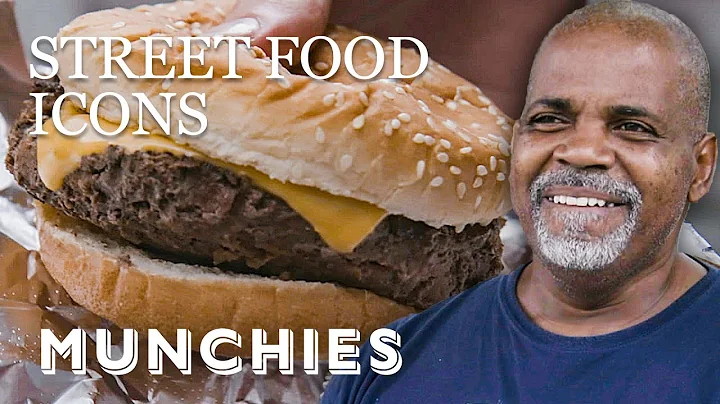Windows 11截图: 七种获取屏幕截图的方法
目录
- 手动保存截图
- 使用打印屏幕按钮
- 使用Win键+打印屏幕
- 使用Alt+打印屏幕
- 使用Alt+Win+打印屏幕
- 使用Xbox游戏栏捕获截图
- 使用内置应用程序进行截图
- 使用剪切工具
- 使用剪切和画图工具
- 使用Win+Shift+S快捷键
手动保存截图
在Windows 11中,至少有七种不同的方法可以进行截图,今天我将向您展示如何使用这些方法。如果您曾经使用过Windows 10,那么其中许多截图方法可能会很熟悉,因为它们在Windows 11中基本上是相同的。所以,如果您还没有开始使用Windows 11,您仍然可以在Windows 10上实践这些技巧。另外,您知道还有什么保持不变吗?就是YouTube播放器上的"喜欢"和"订阅"按钮。我给您一点时间,现在就使用它们吧。
手动保存截图
使用打印屏幕按钮
首先,让我们了解一下打印屏幕按钮。通常,您会在键盘上找到它,就在Home按钮旁边,但是根据您的键盘类型,它可能会标有"Print Screen"、"PrtScn"或其他类似的字样。如果我按下该按钮,似乎什么都没有发生。这是因为单独按下打印屏幕按钮会将整个桌面保存到剪贴板中。如果我打开像画图或Word这样的程序,我可以将图像粘贴到文档中并进行编辑。如果您想立即使用该图像,这样做是没有问题的。但是,如果您想稍后保存它,那么我们可以尝试Windows键+打印屏幕组合键。屏幕会变暗一秒钟,以表示已进行截图,但您必须转到您的图片文件夹,然后在"截图"文件夹中查看保存的文件。如果您只想截取活动窗口而不是整个桌面,可以按下Alt+打印屏幕组合键。这也会将图像复制到剪贴板,您随后可以将其粘贴到另一个程序中进行编辑。好了,现在如果Windows键保存图像,Alt拍摄活动窗口的图像,那么您觉得Alt + Windows + 打印屏幕会保存什么呢?几乎正确,它确实保存了截图,但然后要我们按下Windows + G来打开Xbox游戏栏,看到了吗,在这里它在我们的硬盘上有一个单独的图库,我们可以点击这里的按钮查看它所在的位置。是的,在视频文件夹下的Captures文件夹中,而不是图片文件夹中,但它确实只保存了窗口本身,所以从技术上讲它是有效的。我自己并没有经常使用游戏栏,但是它对于游戏玩家和直播者来说有很多实用的工具,包括记录屏幕视频而不仅仅是静态图片,我稍后会更详细地了解这个工具,但我可以再次按下Windows + G隐藏游戏栏控件。
使用内置应用程序进行截图
到目前为止,我们已经介绍了五种不同的方法来截图,接下来我们将详细了解一些内置应用程序,这些应用程序可以让您对您截图的内容有更多的控制。我们先从剪切工具开始,您可以通过搜索找到它。打开剪切工具后,您会发现其中还有一个叫做"剪切和画图"的工具,我们一会儿会详细介绍。在"模式"选项卡下,有四个不同的选项:全屏截图、窗口截图、矩形截图和自由形状截图。全屏截图和窗口截图的功能就像它们的名字所示,而矩形截图允许您选择屏幕的一部分,自由形状截图则适用于那些不喜欢直角的人,他们更愿意随手选择图像。您还可以选择延迟时间,如果您需要将屏幕上的菜单之类的东西定位。从这里,您可以使用钢笔工具或荧光笔对图像进行标记,您可以保存截图、复制截图进行粘贴,或通过电子邮件发送给他人。但是,让我们回到"剪切和画图"应用程序。我们可以看到这个方便的快捷方式是访问这个工具的最简单方法,只需按Win + Shift + S组合键即可。这些图标与剪切工具中的图标相同:矩形、自由形状、窗口和全屏。当截图成功后,会弹出一个通知来告诉您已复制到剪贴板,您可以在这里点击分享和标记图像。剪切和画图工具提供更强大的标记工具和更多的共享选项,在您完成编辑后,您可以选择重新开始并截取其他内容,只需按"新建"返回到模式选项或按X关闭应用程序,继续您的生活。所以,这是对于Windows 11或Windows 10至少有七种不同的截图方法,但是我有遗漏吗?请在下方评论区中让我知道。而当您在那里的时候,也告诉我们是否有任何其他的Windows 11小技巧,我们可以在今后详细介绍,但不要太难哦。谢谢观看,我们下次见。
高亮
- 在Windows 11中有多种方法可以进行截图,包括使用打印屏幕按钮、快捷键组合以及内置应用程序。
- 打印屏幕按钮可以将整个桌面截图复制到剪贴板中,稍后可以粘贴到其他应用程序进行编辑。
- 使用Win键+打印屏幕组合键可以将截图保存到图片文件夹的"截图"文件夹中。
- 使用Alt+打印屏幕组合键可以截取活动窗口的截图。
- 使用Alt+Win+打印屏幕组合键可以将截图保存到Xbox游戏栏的图库中。
- 剪切工具和剪切和画图工具是Windows 11内置的两个应用程序,可以提供更多截图选项和编辑工具。
常见问题解答
Q: Windows 11中有多少种不同的截图方法?
A: Windows 11中至少有七种不同的截图方法。
Q: 如何使用打印屏幕按钮进行截图?
A: 单击打印屏幕按钮可以将整个桌面截图复制到剪贴板中。
Q: 如何截取活动窗口的截图?
A: 按下Alt+打印屏幕组合键可以截取活动窗口的截图。
Q: 剪切工具和剪切和画图工具有何区别?
A: 剪切工具提供了基本的截图功能,而剪切和画图工具则提供了更多的截图选项和编辑工具。
Q: 如何将截图保存为文件?
A: 使用Win键+打印屏幕组合键可以将截图保存到图片文件夹的"截图"文件夹中。
 WHY YOU SHOULD CHOOSE Proseoai
WHY YOU SHOULD CHOOSE Proseoai