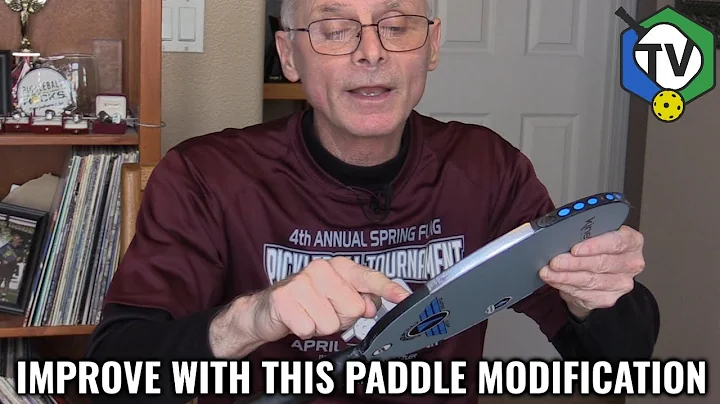Agrega íconos SVG personalizados en Next.js - Tutorial
Tabla de contenido
- Introducción
- Paso 1: Crear una carpeta de iconos personalizados
- Paso 2: Descargar un icono SVG
- Paso 3: Exportar los SVGs desde el archivo index.ts
- Paso 4: Renderizar el icono en la interfaz
- Solución de problemas: Problemas comunes al renderizar SVGs
- Personalización de los íconos: Cambiar el tamaño y el color
- Añadir estilos con Tailwind CSS
- Añadir estilos con CSS tradicional
- Conclusiones
Cómo agregar iconos personalizados a tu próximo proyecto JS en Next.js
✨ ¡Hola a todos! En este artículo, vamos a explorar cómo agregar iconos personalizados a tu proyecto de Next.js. A veces, puede resultar confuso y poco intuitivo, pero en realidad es un proceso bastante sencillo. Te voy a mostrar un método de dos pasos para lograrlo en tan solo unos minutos. ¡Así que empecemos!
1. Introducción
Cuando desarrollas una aplicación web, a menudo te encuentras con la necesidad de agregar iconos personalizados para mejorar la apariencia de tu interfaz de usuario. Aunque hay muchas librerías de iconos disponibles, a veces quieres usar diseños personalizados o iconos específicos que no están incluidos en esas librerías. Para ello, necesitarás agregar tus propios iconos SVG al proyecto.
2. Paso 1: Crear una carpeta de iconos personalizados
El primer paso es crear una carpeta en tu proyecto de Next.js donde almacenarás tus iconos personalizados. Sugiero crear una carpeta llamada "components" en la raíz del proyecto. Dentro de la carpeta "components", crea otra carpeta llamada "svgs". Esta será la carpeta donde guardaremos nuestros archivos SVG.
3. Paso 2: Descargar un icono SVG
A continuación, necesitaremos encontrar un icono SVG que deseemos usar en nuestro proyecto. Hay muchas fuentes en línea donde puedes encontrar iconos SVG gratuitos, como "flaticon.com" o "icons8.com". Una vez que hayas encontrado el icono que deseas usar, descarga el archivo SVG y guárdalo en la carpeta "svgs" que acabamos de crear.
4. Paso 3: Exportar los SVGs desde el archivo index.ts
Ahora que tenemos nuestros iconos SVG en la carpeta "svgs", necesitamos exportarlos desde el archivo "index.ts". Este archivo servirá como un punto de entrada para todos nuestros iconos personalizados. Abre el archivo "index.ts" y exporta cada icono SVG que tengas en la carpeta "svgs". Utiliza la sintaxis de exportación predeterminada para cada icono, por ejemplo:
export { default as WebDevelopmentIcon } from './svgs/web-development.svg';
5. Paso 4: Renderizar el icono en la interfaz
Una vez que hayas exportado tus iconos SVG en el archivo "index.ts", puedes comenzar a usarlos en tu interfaz de usuario. Simplemente importa el icono que desees usar y colócalo donde deseas que aparezca. Por ejemplo:
import { WebDevelopmentIcon } from '../components/svgs';
const MiComponente = () => {
return (
<div>
<WebDevelopmentIcon />
</div>
);
};
6. Solución de problemas: Problemas comunes al renderizar SVGs
A veces, al renderizar un icono SVG en Next.js, puedes encontrarte con errores como "element type is invalid" o "expected a string for built-in components". Estos errores generalmente se deben a problemas en el archivo SVG en sí. Asegúrate de eliminar cualquier atributo de ancho y alto del SVG, ya que estos serán definidos posteriormente al momento de renderizar el icono. Además, si el SVG tiene múltiples elementos <path>, asegúrate de eliminar cualquier atributo fill que pueda estar en conflicto con los estilos que desees aplicar.
7. Personalización de los íconos: Cambiar el tamaño y el color
Una de las ventajas de usar iconos SVG es su capacidad de personalización. Puedes cambiar fácilmente el tamaño y el color de los íconos según tus necesidades. Puedes aplicar estilos utilizando frameworks como Tailwind CSS o utilizando CSS tradicional.
8. Añadir estilos con Tailwind CSS
Si utilizas Tailwind CSS en tu proyecto, puedes aplicar estilos a tus iconos utilizando las clases predefinidas de Tailwind. Por ejemplo:
<WebDevelopmentIcon className="text-2xl text-green-500" />
Esto aplicará un tamaño de texto de 2XL y un color verde de nivel 500 al ícono.
9. Añadir estilos con CSS tradicional
Si prefieres utilizar CSS tradicional, puedes aplicar estilos directamente en los elementos SVG utilizando la propiedad "style" de JSX. Por ejemplo:
<WebDevelopmentIcon style={{ fontSize: '2rem', color: 'green' }} />
Esto aplicará un tamaño de fuente de 2 rem y un color verde al ícono.
10. Conclusiones
En este artículo, hemos explorado cómo agregar iconos personalizados a tu proyecto de Next.js utilizando íconos SVG. Aprendimos cómo crear una carpeta para almacenar nuestros iconos personalizados, cómo descargar iconos SVG, cómo exportarlos y cómo renderizarlos en la interfaz. También vimos cómo solucionar problemas comunes al renderizar SVGs y cómo personalizar los íconos cambiando su tamaño y color. Espero que esta guía haya sido útil y te ayude a agregar iconos personalizados a tu próximo proyecto en Next.js. ¡Hasta la próxima!
⭐ Destacados:
- Aprende cómo agregar iconos personalizados a tu proyecto de Next.js en solo unos minutos.
- Descubre cómo personalizar el tamaño y el color de los íconos utilizando estilos predefinidos o CSS tradicional.
- Soluciona problemas comunes al renderizar SVGs en Next.js.
❓ Preguntas frecuentes:
- P: ¿Dónde puedo encontrar iconos SVG gratuitos?
- R: Algunas fuentes populares incluyen "flaticon.com" y "icons8.com".
- P: ¿Puedo usar este método en otros proyectos de React?
- R: Sí, puedes aplicar los mismos pasos en proyectos de React con configuraciones similares a Next.js.
Recursos recomendados:
 WHY YOU SHOULD CHOOSE Proseoai
WHY YOU SHOULD CHOOSE Proseoai