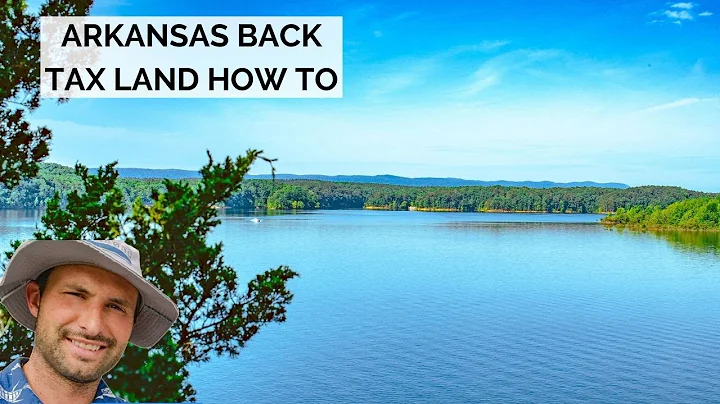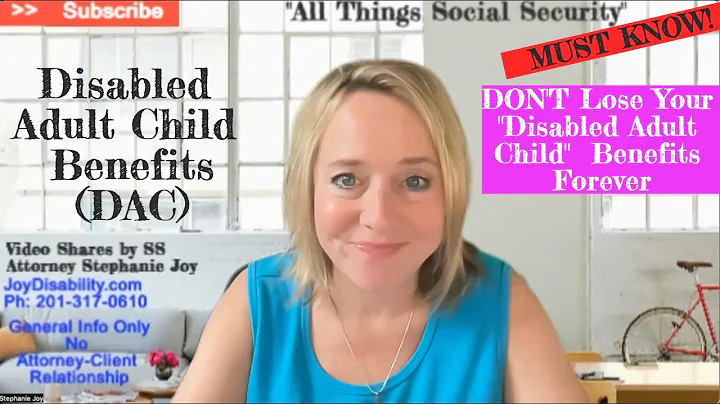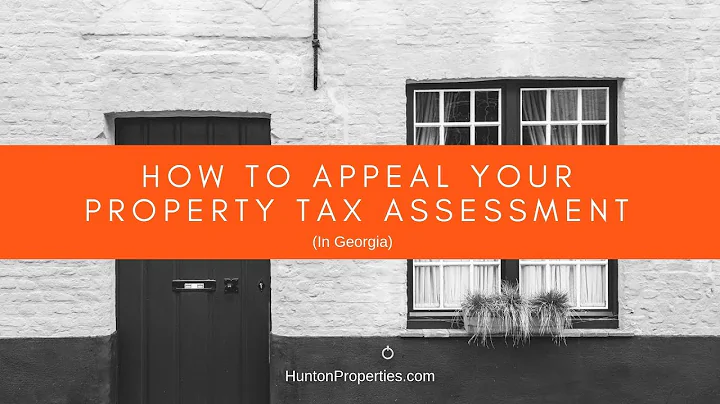Cómo agregar imágenes a tu sitio web de manera eficiente
Tabla de Contenidos
- Introducción
- Cambios realizados al archivo
- Sección de imagen de ancho completo
- Sección de beneficios con imágenes
- Cómo agregar las imágenes
- Solución para la imagen incorrecta de la sección de ancho completo
- Ajuste de tamaño y escala con trucos de CSS
- Conclusiones
Cómo agregar imágenes a tu sitio web
En este artículo, aprenderás cómo agregar imágenes a tu sitio web de manera eficiente. Veremos los cambios que se han realizado en un archivo y cómo puedes incorporar imágenes en diferentes secciones de una página.
1. Introducción
Cuando se trata de diseñar un sitio web impactante, las imágenes son elementos fundamentales. Añadir imágenes relevantes y atractivas puede mejorar la apariencia visual de tu sitio y ayudar a transmitir la información de manera efectiva.
En este artículo, te mostraremos cómo agregar imágenes a tu sitio web siguiendo una serie de pasos sencillos. Exploraremos los cambios realizados en un archivo y también te daremos consejos prácticos sobre cómo optimizar y personalizar las imágenes para obtener los mejores resultados.
2. Cambios realizados al archivo
Antes de sumergirnos en el proceso de agregar imágenes, es importante comprender los cambios que se han realizado en el archivo. Estos cambios han creado secciones específicas en las que se pueden incorporar imágenes.
Una de las modificaciones clave es la adición de una nueva sección vacía de ancho completo, que está diseñada para mostrar una imagen de tamaño completo y ocupar todo el espacio disponible en la pantalla. Además, se ha agregado una sección de beneficios con tres divisiones, donde se pueden incluir imágenes relacionadas con los beneficios mencionados.
3. Sección de imagen de ancho completo
La sección de imagen de ancho completo es una parte crucial del diseño de tu página web. Esta área permite destacar una imagen llamativa y crear un impacto visual inmediato en tus visitantes.
Para agregar una imagen de ancho completo, necesitarás seguir los siguientes pasos:
- Accede al código de tu archivo y busca la clase llamada "full width hero".
- Dentro de esta clase, utiliza la propiedad de CSS "background-image" para establecer la imagen de fondo.
- Asegúrate de proporcionar la URL de la imagen en la propiedad "background-image" y ajustar la posición y el tamaño según sea necesario.
4. Sección de beneficios con imágenes
La sección de beneficios con imágenes es otra área importante en la que puedes incorporar imágenes relevantes. Estas imágenes ayudarán a visualizar los beneficios mencionados y a captar la atención de los usuarios.
Para agregar imágenes a la sección de beneficios, sigue estos pasos:
- Identifica las divisiones (divs) correspondientes a cada beneficio dentro de la sección.
- Utiliza la etiqueta "img" para insertar la imagen deseada dentro de cada div.
- Asegúrate de especificar la ruta correcta hacia la imagen en el atributo "src" de la etiqueta "img" y proporciona un texto alternativo adecuado en el atributo "alt".
5. Cómo agregar las imágenes
Agregar imágenes a tu sitio web es un proceso sencillo si sigues los pasos adecuados. Asegúrate de tener las imágenes deseadas en una carpeta accesible desde el archivo principal. A continuación, puedes utilizar los métodos de inserción de imágenes ofrecidos por tu editor de código.
Para añadir una imagen, sigue los siguientes pasos generales:
- Accede al editor de código y ubica el lugar donde deseas insertar la imagen.
- Utiliza el comando de inserción de imágenes que proporciona tu editor (por ejemplo, "Insertar" -> "Imagen").
- Navega hasta la carpeta de imágenes y selecciona la imagen que deseas agregar.
- Asegúrate de proporcionar también el texto alternativo para la imagen, lo cual es importante para la accesibilidad y la optimización para los motores de búsqueda.
6. Solución para la imagen incorrecta de la sección de ancho completo
Si has agregado la imagen incorrecta a la sección de ancho completo, hay una solución sencilla. Simplemente debes acceder a las propiedades de la imagen de fondo y reemplazar la imagen incorrecta por la correcta.
Para hacerlo, sigue estos pasos:
- Ubica la sección correspondiente al ejemplo de la sección de ancho completo en tu código.
- Busca la propiedad "background-image" y haz clic en la carpeta para seleccionar la imagen correcta.
- Asegúrate de guardar los cambios y verifica el resultado en tu sitio web.
7. Ajuste de tamaño y escala con trucos de CSS
Una vez que hayas añadido las imágenes a tu sitio web, es posible que desees ajustar su tamaño y escala según tus necesidades y preferencias. Puedes lograrlo utilizando trucos y técnicas de CSS.
Existen varias propiedades CSS que puedes utilizar para modificar el tamaño y la escala de las imágenes, como "width", "height", "object-fit", y "transform". Experimenta con estas propiedades para lograr el aspecto visual deseado.
Recuerda que es importante mantener el equilibrio entre el tamaño de las imágenes y la velocidad de carga de la página. Asegúrate de optimizar las imágenes para web y considerar el uso de formatos de imagen más eficientes, como JPEG o WebP.
8. Conclusiones
En este artículo, hemos aprendido cómo agregar imágenes a tu sitio web. Hemos explorado los cambios realizados en un archivo y hemos visto cómo incorporar imágenes en secciones específicas de una página.
Recuerda darle importancia a las imágenes en tu diseño web, seleccionando aquellas que sean relevantes y atractivas para tus visitantes. Además, no te olvides de optimizar las imágenes para mejorar la velocidad de carga y considerar alternativas como formatos de imagen más eficientes.
¡No esperes más y comienza a enriquecer tu sitio web con imágenes cautivadoras!
FAQ
P: ¿Puedo agregar imágenes en otras secciones además de las mencionadas en el artículo?
R: ¡Por supuesto! Este artículo se centró en las secciones específicas mencionadas, pero puedes agregar imágenes en cualquier sección de tu página web siguiendo los mismos principios.
P: ¿Cómo puedo optimizar las imágenes para mejorar la velocidad de carga?
R: Para optimizar las imágenes, asegúrate de utilizar formatos de archivo más eficientes, como JPEG o WebP. Además, procura reducir el tamaño de las imágenes sin comprometer su calidad utilizando herramientas de compresión de imágenes.
P: ¿Es importante proporcionar texto alternativo para las imágenes?
R: Sí, proporcionar texto alternativo es fundamental para la accesibilidad y la optimización para motores de búsqueda. El texto alternativo describe la imagen a los usuarios que no pueden verla y también ayuda a los motores de búsqueda a comprender el contenido de la imagen.
Recursos
 WHY YOU SHOULD CHOOSE Proseoai
WHY YOU SHOULD CHOOSE Proseoai