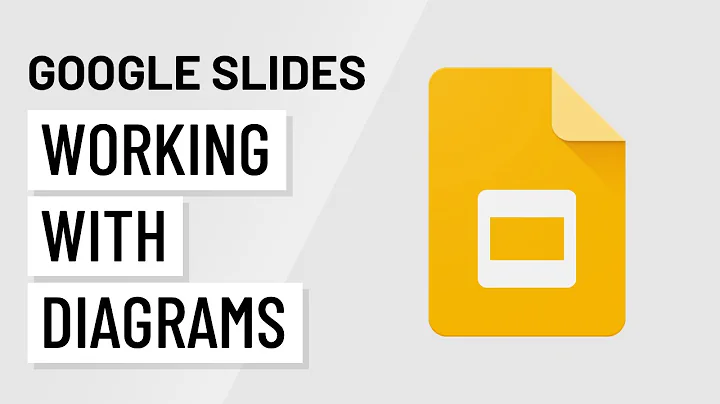Cómo agregar una imagen en Dreamweaver CC 2018
Tabla de contenidos
- Introducción
- Cómo agregar una imagen a tu directorio de sitio
- Cómo agregar una imagen a una página
- Crear un contenedor de logotipo
- Guardar una imagen en el directorio de imágenes
- Insertar la imagen en la página
- Ajustar el tamaño de la imagen con CSS
- Diferencias entre los tipos de archivo de imagen
- Tipos de archivo PNG, JPEG y cuándo utilizarlos
- Conclusiones
Cómo agregar una imagen a tu sitio web y ajustar su tamaño usando CSS
¡Hola a todos! En este artículo, vamos a aprender cómo agregar una imagen a tu sitio web y ajustar su tamaño utilizando CSS. Aprenderemos paso a paso todo lo que necesitas saber para poder personalizar la apariencia de tu página web.
Paso 1: Cómo agregar una imagen a tu directorio de sitio
Para agregar una imagen a tu directorio de sitio, primero necesitas guardar una imagen en tu carpeta de imágenes. Asegúrate de que la imagen que desees agregar esté guardada en tu computadora.
Paso 2: Cómo agregar una imagen a una página
Una vez que hayas guardado la imagen en tu carpeta de imágenes, puedes agregarla a tu página web. Para hacer esto, debes escribir el código HTML necesario para insertar una etiqueta de imagen en la posición donde deseas que aparezca la imagen en tu página.
Paso 3: Crear un contenedor de logotipo
Si estás agregando un logotipo a tu página web, es una buena práctica crear un contenedor específico para él. Esto ayudará a mantener tu código limpio y ordenado. Para crear un contenedor de logotipo, puedes utilizar una etiqueta de div junto con una clase para identificarlo.
Paso 4: Guardar una imagen en el directorio de imágenes
Una vez que hayas creado el contenedor de logotipo, es hora de guardar la imagen en el directorio de imágenes de tu sitio. Asegúrate de guardar la imagen con un nombre descriptivo en la carpeta de imágenes correcta.
Paso 5: Insertar la imagen en la página
Después de guardar la imagen en el directorio de imágenes, puedes insertarla en tu página web utilizando el código HTML adecuado. Asegúrate de especificar la ubicación de la imagen en el atributo src y proporcionar texto alternativo para fines de accesibilidad en el atributo alt.
Paso 6: Ajustar el tamaño de la imagen con CSS
Una vez que hayas insertado la imagen en tu página, probablemente necesitarás ajustar su tamaño para que se ajuste perfectamente a tu diseño. Puedes lograr esto utilizando CSS para definir el tamaño de la imagen en relación con el encabezado u otra parte de tu sitio web.
Paso 7: Diferencias entre los tipos de archivo de imagen
Es importante entender las diferencias entre los tipos de archivo de imagen, especialmente cuando se trata de la transparencia de fondo. Vamos a explorar las diferencias entre los archivos PNG y JPEG, y cuándo es apropiado utilizar cada uno.
Paso 8: Tipos de archivo PNG, JPEG y cuándo utilizarlos
Los archivos PNG son ideales cuando necesitas una imagen con un fondo transparente. Por otro lado, los archivos JPEG son mejores para fotografías o imágenes con tonos de color complejos. Aprenderemos cuándo es apropiado utilizar cada tipo de archivo y cómo guardar tus imágenes en el formato correcto.
Paso 9: Conclusiones
En resumen, agregar imágenes a tu sitio web es una forma efectiva de hacerlo más atractivo y visualmente agradable. Aprender cómo guardar y insertar imágenes correctamente, así como ajustar su tamaño con CSS, te permitirá personalizar la apariencia de tu página web de acuerdo a tus necesidades y preferencias.
¡Gracias por seguir este tutorial! Espero que hayas encontrado útil esta guía para agregar imágenes a tu sitio web y ajustar su tamaño utilizando CSS. Si tienes alguna pregunta, no dudes en dejar un comentario. ¡Buena suerte con tu proyecto!
Preguntas frecuentes
P: ¿Cómo puedo asegurarme de que las imágenes se vean bien en diferentes dispositivos?
R: Es importante utilizar técnicas de diseño responsivo y asegurarse de que las imágenes se ajusten y se vean bien en diferentes tamaños de pantalla. También puedes utilizar la etiqueta srcset para proporcionar diferentes versiones de una imagen para diferentes resoluciones de pantalla.
P: ¿Es mejor utilizar imágenes vectoriales o imágenes rasterizadas?
R: Depende del tipo de imagen y del propósito de uso. Las imágenes vectoriales son ideales para gráficos simples y logotipos, ya que se pueden escalar infinitamente sin perder calidad. Las imágenes rasterizadas son mejores para fotografías y gráficos complejos con tonos de color.
P: ¿Cuál es la diferencia entre el atributo alt y el atributo title en una etiqueta de imagen?
R: El atributo alt se utiliza para proporcionar texto alternativo para la imagen, que se muestra cuando la imagen no se puede cargar o para usuarios con discapacidad visual. El atributo title se utiliza para proporcionar información adicional sobre la imagen cuando el usuario pasa el cursor sobre ella.
P: ¿Cómo puedo optimizar el tamaño de las imágenes para garantizar una carga rápida de mi sitio web?
R: Puedes optimizar el tamaño de las imágenes utilizando herramientas de compresión de imágenes, como TinyPNG o JPEGmini. Estas herramientas reducen el tamaño de archivo de las imágenes sin comprometer demasiado la calidad visual.
Recursos adicionales
 WHY YOU SHOULD CHOOSE Proseoai
WHY YOU SHOULD CHOOSE Proseoai