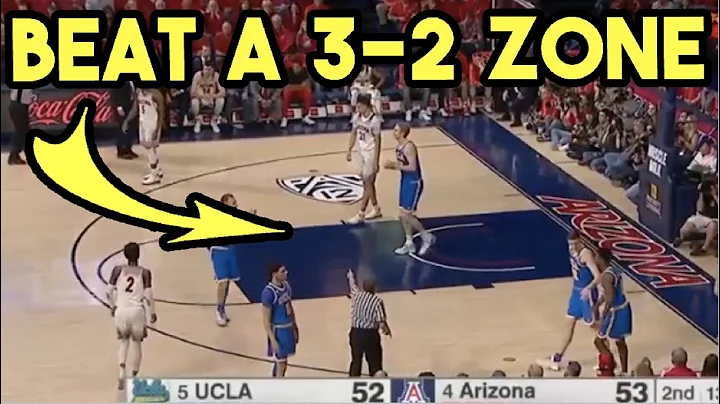Cómo crear tablas profesionales en Word | Énfasis
Tabla de contenido
- Introducción
- Cambiar la fuente
- Espaciado
- Posicionar el título
- Mejorar la apariencia del título
- Simplificar el texto
- Eliminar las líneas de separación
- Resaltar las cabeceras de las columnas
- Establecer el sombreado de las filas alternas
- Alinear los números y añadir comas
- Conclusiones
Cómo hacer que tus tablas se vean profesionales en Microsoft Word
¿Alguna vez has tenido la sensación de que tus tablas en Microsoft Word no lucen tan profesionales como quisieras? Puede ser frustrante cuando estás intentando presentar información de forma clara y efectiva. Pero no te preocupes, en este artículo aprenderás paso a paso cómo transformar tus tablas y hacer que se vean mucho más profesionales.
Introducción
Cuando se trata de presentar información en forma de tablas, es importante tener en cuenta algunos aspectos clave para lograr que luzcan profesionales y sean fáciles de leer. En este artículo, te mostraré cómo cambiar la fuente, ajustar el espaciado, posicionar el título adecuadamente, mejorar su apariencia, simplificar el texto, eliminar las líneas de separación, resaltar las cabeceras de las columnas, establecer el sombreado de las filas alternas, alinear los números y añadir comas. Sigue leyendo para descubrir cómo lograrlo.
Cambiar la fuente
Para empezar, es recomendable cambiar la fuente de la tabla a una que sea sans-serif, ya que estas fuentes suelen ser más fáciles de leer y resaltar mejor la información. Para hacerlo, selecciona todo el texto de la tabla y elige una fuente sans-serif, como Arial, desde la opción de fuente en la pestaña de inicio. Verás cómo esto hace que la tabla se vea más clara y ordenada.
Espaciado
El siguiente paso es ajustar el espaciado de la tabla para que se vea más ordenada. Selecciona nuevamente todo el texto de la tabla y busca la opción de espaciado en la pestaña de diseño. Aquí, puedes añadir un pequeño espacio antes de cada fila para separarlas visualmente. Prueba con un espacio de 12 puntos y ajusta según tus preferencias. Verás cómo esto ayuda a que la información se presente de forma más clara y organizada.
Posicionar el título
La mayoría de las publicaciones profesionales suelen colocar el título fuera de la tabla, lo cual hace que resalte más y deja la tabla para la información en sí. Para lograr esto, selecciona el título de la tabla y arrástralo hacia afuera de la tabla o córtalo y pégalo afuera. Asegúrate de tener activada la opción de mostrar los retornos de párrafo y las marcas de celdas para colocarlo de manera precisa. Puedes editar el título en esta etapa para hacerlo aún más llamativo, por ejemplo, utilizando negrita y añadiendo un espacio de 12 puntos encima.
Mejorar la apariencia del título
En esta etapa, puedes mejorar aún más la apariencia del título para que destaque. Puedes no solo utilizar negrita, sino también cambiar su color o tamaño para que llame la atención. Prueba diferentes configuraciones y elige la que se ajuste mejor al estilo de tu documento.
Simplificar el texto
Es importante simplificar el texto de la tabla para que sea más fácil y rápido de leer. Elimina cualquier exceso de palabras y simplifica los encabezados de las columnas. Cuanto más conciso sea el lenguaje utilizado, más capacidad mental tendrán los lectores para interpretar y asimilar la información presentada.
Eliminar las líneas de separación
En muchas ocasiones, las líneas de separación en las tablas solo ocupan espacio y no aportan mucho a la presentación de la información. Puedes eliminar las líneas de separación seleccionando toda la tabla y yendo a la pestaña de diseño. Busca la opción de bordes y elige la opción "sin bordes". Esto hará que las líneas desaparezcan, dejando una tabla más limpia y profesional.
Resaltar las cabeceras de las columnas
Para que las cabeceras de las columnas destaquen, puedes resaltarlas utilizando sombreado. Selecciona toda la fila de las cabeceras y busca la opción de sombreado en la pestaña de inicio. Elige un color oscuro, como el negro, para resaltar las cabeceras y asegúrate de que el texto se invierta automáticamente a blanco para que sea legible.
Establecer el sombreado de las filas alternas
Una manera efectiva de hacer que las tablas luzcan más ordenadas es aplicar un sombreado a las filas alternas. Esto ayuda a diferenciar visualmente cada fila y facilita la lectura de la información. Para hacerlo, selecciona cada fila alternativa manteniendo presionada la tecla "Ctrl" (o "Command" en Mac) y elige un color claro para el sombreado. Puedes experimentar con diferentes colores hasta encontrar el que mejor se adapte a tu documento.
Alinear los números y añadir comas
Es importante que los números en la tabla estén correctamente alineados para facilitar su lectura y comparación. Asegúrate de que todo el texto esté alineado a la izquierda y utiliza la opción de "tabulación decimal" para alinear los números como si tuvieran un punto decimal imaginario. Además, para hacer que los números grandes sean más fáciles de leer, puedes añadir comas en aquellos que sean mayores a mil. Esto ayuda a que los números se destaquen y sean más comprensibles a simple vista.
Conclusiones
Siguiendo estos sencillos pasos, podrás transformar tus tablas en Microsoft Word y lograr que se vean mucho más profesionales. Recuerda siempre simplificar el texto, ajustar el espaciado, resaltar los elementos importantes y utilizar una fuente clara. No subestimes el poder de una tabla bien diseñada, ya que puede marcar la diferencia en la presentación de tu información.
¡Ahora es tu turno de aplicar estos consejos y hacer que tus tablas destaquen en tus documentos de Word! Practica y experimenta con diferentes configuraciones hasta encontrar la que mejor se adapte a tus necesidades.
Recuerda que la práctica hace al maestro, así que no te desanimes si no obtienes los resultados deseados de inmediato. Sigue probando y mejorando tus habilidades para crear tablas profesionales en Microsoft Word. ¡Buena suerte!
Pros:
- Las tablas se verán más profesionales y ordenadas.
- La información será más fácil de leer y comprender.
- Ayuda a destacar los elementos importantes de la tabla.
Contras:
- Puede llevar tiempo y práctica dominar todas las técnicas de diseño de tablas en Word.
- Algunas opciones pueden variar dependiendo de la versión de Word utilizada.
Destacados:
- Cambia la fuente a una sans-serif para que la tabla sea más fácil de leer.
- Ajusta el espaciado para separar visualmente las filas de la tabla.
- Posiciona el título fuera de la tabla para que resalte más.
- Utiliza negrita y espaciado extra para mejorar la apariencia del título.
- Simplifica el texto eliminando palabras innecesarias.
- Elimina las líneas de separación de la tabla para un aspecto más limpio.
- Resalta las cabeceras de las columnas utilizando sombreado y texto invertido.
- Aplica sombreado a las filas alternas para una mejor legibilidad.
- Alinea los números correctamente y añade comas para mayor claridad.
- Practica y experimenta con diferentes configuraciones hasta obtener los resultados deseados.
FAQ:
P: ¿Puedo aplicar estos consejos en versiones antiguas de Word?
R: Sí, las técnicas descritas son aplicables a versiones antiguas de Word, aunque es posible que las ubicaciones de los botones y comandos varíen.
P: ¿Qué fuentes sans-serif recomiendas para las tablas?
R: Algunas fuentes sans-serif populares para tablas son Arial, Helvetica, Calibri y Verdana. Puedes elegir la que mejor se ajuste a tu estilo y preferencias.
P: ¿Es necesario utilizar sombreado en las filas alternas?
R: No es estrictamente necesario, pero el sombreado puede facilitar la lectura de la tabla al hacer que cada fila sea más distinguible. Es una opción recomendada para mejorar la legibilidad.
Recursos:
 WHY YOU SHOULD CHOOSE Proseoai
WHY YOU SHOULD CHOOSE Proseoai