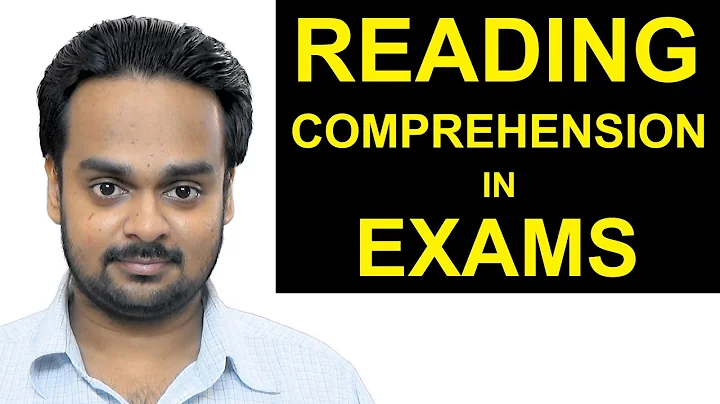Cómo crear una lista desplegable dependiente en Google Sheets
Tabla de contenidos:
- Introducción
- ¿Qué es una lista desplegable dependiente?
- Paso 1: Cómo crear una lista desplegable dependiente en Google Sheets
- Paso 1.1: Seleccionar la columna de tipo de cliente
- Paso 1.2: Aplicar la validación de datos a la columna de tipo de cliente
- Paso 1.3: Crear una lista desplegable para la categoría de producto
- Paso 2: Mostrar productos dependientes según la categoría seleccionada
- Paso 2.1: Crear nombres de rango para las categorías de producto
- Paso 2.2: Aplicar la función INDIRECTO para mostrar productos dependientes
- Paso 2.3: Mostrar los productos de manera horizontal usando la función TRASPOSE
- Paso 3: Actualizar las listas desplegables cuando se agregan nuevos productos o categorías
- Paso 4: Convertir la hoja de cálculo en una hoja maestra para una gestión eficiente de datos
- Conclusiones
Cómo crear una lista desplegable dependiente en Google Sheets 💡
La función de lista desplegable dependiente en Google Sheets es muy útil cuando se requiere capturar datos de manera precisa y eficiente. Esta función permite que la selección de un elemento en una lista desplegable afecte automáticamente el contenido de otra lista desplegable. En este artículo, aprenderemos a crear una lista desplegable dependiente en Google Sheets paso a paso.
Introducción 📝
La lista desplegable dependiente es una herramienta que nos permite filtrar y seleccionar datos relacionados en una hoja de cálculo. Es especialmente útil cuando tenemos una gran cantidad de datos y queremos simplificar la inserción de información. En lugar de tener que buscar un elemento específico en una lista larga, la lista desplegable dependiente nos muestra solo los elementos relacionados con nuestra selección, lo que facilita la tarea de ingreso de datos.
Paso 1: Cómo crear una lista desplegable dependiente en Google Sheets 📊
Crear una lista desplegable dependiente en Google Sheets es bastante sencillo. Sigue estos pasos:
Paso 1.1: Seleccionar la columna de tipo de cliente 🧑💼
En la hoja de cálculo de Google Sheets, localiza la columna que representa el "Tipo de Cliente". En esa columna, selecciona todas las celdas que contendrán la lista desplegable.
Paso 1.2: Aplicar la validación de datos a la columna de tipo de cliente ✅
En la barra de herramientas superior, haz clic en "Datos" y selecciona "Validación de datos". Aparecerá una ventana emergente con diferentes opciones. En la pestaña "Criterios", selecciona "Lista de elementos" en el menú desplegable. Asegúrate de que la opción "Mostrar lista de elementos" esté marcada y, a continuación, haz clic en el icono del cuadro de diálogo en "Intervalo de datos". Ve a la hoja de cálculo donde se encuentran los tipos de clientes y selecciónala. Haz clic en "Guardar".
Paso 1.3: Crear una lista desplegable para la categoría de producto 📦
Sigue los mismos pasos que en el paso anterior, pero esta vez aplicados a la columna que representa la "Categoría de Producto". selecciona toda la columna y aplica la validación de datos. Esto creará una lista desplegable para seleccionar la categoría de producto.
Paso 2: Mostrar productos dependientes según la categoría seleccionada 📝
Una vez que hayas creado las listas desplegables para el tipo de cliente y la categoría de producto, es hora de mostrar los productos dependientes según la categoría seleccionada. Sigue estos pasos:
Paso 2.1: Crear nombres de rango para las categorías de producto 🔖
Para simplificar la gestión de los productos dependientes, será útil crear nombres de rango para cada categoría de producto. Esto nos permitirá hacer referencia a ellos más adelante en las fórmulas. Selecciona todos los productos de una categoría y, a continuación, haz clic en "Datos" y selecciona "Nombres de rango". En el cuadro de diálogo, introduce el nombre para el rango y haz clic en "Aceptar". Repite este paso para cada categoría de producto.
Paso 2.2: Aplicar la función INDIRECTO para mostrar productos dependientes ↔️
En una nueva hoja de cálculo, selecciona una celda donde quieras mostrar los productos dependientes. En esta celda, introduce la siguiente fórmula: =INDIRECTO("B2"). Reemplaza "B2" con la ubicación de la celda donde se encuentra la categoría de producto seleccionada en tu hoja de cálculo. Esto mostrará automáticamente los productos dependientes de la categoría seleccionada.
Paso 2.3: Mostrar los productos de manera horizontal usando la función TRASPOSE 🔄
Si prefieres mostrar los productos de manera horizontal en lugar de vertical, puedes utilizar la función TRASPOSE. Simplemente envuelve la fórmula anterior dentro de la función TRASPONER: =TRASPONER(INDIRECTO("B2")). Esto mostrará los productos dependientes en una fila horizontal.
Paso 3: Actualizar las listas desplegables cuando se agregan nuevos productos o categorías ➕
Es posible que necesitemos agregar nuevos productos o categorías a medida que se actualiza nuestra hoja de cálculo. Para asegurarnos de que las listas desplegables se actualicen automáticamente, sigue estos pasos:
- Ve a la celda correspondiente a la nueva categoría o producto y añádelo.
- Para que el nuevo elemento aparezca en la lista desplegable, selecciona la celda que contiene la lista desplegable y haz clic en "Datos" y luego en "Nombres de rango". Agrega la nueva celda al rango correspondiente y haz clic en "Aceptar".
- Verifica que el nuevo elemento aparezca en la lista desplegable y asegúrate de que esté funcionando correctamente.
Paso 4: Convertir la hoja de cálculo en una hoja maestra para una gestión eficiente de datos 📚
Una vez que hayas terminado de configurar las listas desplegables y las funciones en tu hoja de cálculo, puedes considerar convertirla en una hoja maestra. Esto facilitará la gestión de datos y permitirá una mayor eficiencia en la captura de información. Para hacer esto, sigue estos pasos:
- Copia toda la hoja de cálculo y pégala en una nueva hoja de cálculo.
- Borra los datos antiguos y comienza a escribir nuevos datos en la hoja de cálculo maestra.
- Utiliza las listas desplegables dependientes y las funciones previamente configuradas para capturar los datos de manera eficiente.
Una vez que hayas convertido la hoja de cálculo en una hoja maestra, podrás copiar y manipular los datos según tus necesidades sin afectar la configuración de las listas desplegables dependientes.
Conclusiones ✅
Las listas desplegables dependientes en Google Sheets son una excelente herramienta para capturar datos de manera eficiente y precisa. Con los pasos mencionados en este artículo, podrás crear fácilmente listas desplegables dependientes y mostrar productos relacionados según la selección de categoría. Recuerda actualizar las listas desplegables cuando se agreguen nuevos elementos y considera convertir tu hoja de cálculo en una hoja maestra para una gestión eficiente de datos.
¡Espero que esta guía te haya sido útil y que puedas aprovechar al máximo las listas desplegables dependientes en Google Sheets! Si tienes alguna pregunta, no dudes en dejar un comentario.
Recursos:
 WHY YOU SHOULD CHOOSE Proseoai
WHY YOU SHOULD CHOOSE Proseoai