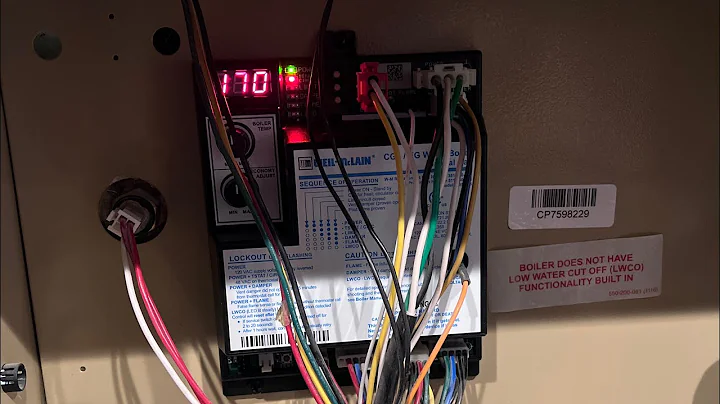Cómo desinstalar SolidWorks de manera efectiva
Contenido
- Introducción
- Pasos para desinstalar SolidWorks
- Desinstalar mediante el Administrador de instalación
- Desinstalar manualmente
- Eliminar carpetas
- Modificar el registro
- Eliminar datos de Toolbox
- Desinstalar SolidWorks 2012
- Conclusiones
- Preguntas frecuentes
Cómo desinstalar SolidWorks en tu computadora
¡Hola y bienvenido a este corto video sobre cómo desinstalar SolidWorks! En este tutorial, te mostraré cómo desinstalar tanto la versión 2011 como la versión 2012 de SolidWorks. Además, te enseñaré las diferencias entre el proceso de desinstalación desde la versión 2011 hasta la 2012, así como las carpetas y configuraciones de registro que debes eliminar si deseas desinstalar manualmente el software.
Desinstalación mediante el Administrador de instalación
El primer método que te mostraré es utilizando el Administrador de instalación de SolidWorks. Aquí están los pasos que debes seguir:
- Dirígete al menú de inicio y luego al panel de control de tu computadora.
- En el panel de control, busca la opción "Desinstalar un programa" y haz clic en ella.
- Aparecerá una lista de programas instalados. Desplázate hacia abajo hasta encontrar las instalaciones de SolidWorks 2011 y SolidWorks 2012.
- Haz clic en la versión de SolidWorks que deseas desinstalar y selecciona la opción "Desinstalar".
- Aparecerá el Administrador de instalación de SolidWorks. Aquí podrás seleccionar los componentes específicos que deseas desinstalar, como SolidWorks Drawings, SolidWorks Workgroup PDM y SolidWorks Flow Simulation.
- Si deseas realizar una desinstalación completa, es decir, eliminar todos los archivos y configuraciones relacionados con SolidWorks, haz clic derecho en la parte superior del Administrador de instalación y selecciona la opción "Desinstalación total". Ten en cuenta que esta opción borrará todos los ajustes personalizados y configuraciones que hayas realizado en SolidWorks.
- Haz clic en "Eliminar ahora" y espera a que el proceso de desinstalación se complete.
Desinstalación manual
Si prefieres realizar una desinstalación manual de SolidWorks, aquí están los pasos que debes seguir:
-
Eliminar carpetas:
- Abre el Explorador de archivos y navega hasta la unidad C.
- Busca la carpeta "Program Files" y luego la carpeta "SolidWorks".
- Dentro de la carpeta "SolidWorks", busca la carpeta correspondiente a la versión que deseas desinstalar, por ejemplo, "2011".
- Elimina la carpeta de SolidWorks y cualquier otra carpeta relacionada.
- También puedes eliminar la carpeta principal de SolidWorks si ya no tienes ninguna otra versión instalada.
-
Modificar el registro:
- Abre el menú de inicio y escribe "regedit" para abrir el Editor del Registro.
- Dentro del Editor del Registro, navega hasta la siguiente ruta: HKEY_CURRENT_USER\Software\SolidWorks.
- Si solo tienes una versión de SolidWorks instalada, puedes eliminar la carpeta "SolidWorks" por completo.
- Si tienes múltiples versiones instaladas, como en este caso 2011 y 2012, elimina solo la carpeta correspondiente a la versión que deseas desinstalar.
- Asegúrate de hacer una copia de seguridad del registro antes de realizar cualquier cambio.
-
Eliminar datos de Toolbox:
- Si has utilizado la biblioteca de herramientas (Toolbox) en SolidWorks, es posible que se haya creado una carpeta llamada "Toolbox" en algún lugar de tu computadora.
- Si no necesitas conservar los datos de tu biblioteca de herramientas personalizada, puedes eliminar esta carpeta.
Desinstalar SolidWorks 2012
Para desinstalar SolidWorks 2012, puedes seguir los mismos pasos que te he explicado anteriormente tanto para la desinstalación mediante el Administrador de instalación como para la desinstalación manual. Simplemente asegúrate de seleccionar la versión correcta de SolidWorks al realizar el proceso de desinstalación.
Conclusiones
Desinstalar SolidWorks puede resultar un proceso un poco complicado, pero siguiendo los pasos que te hemos proporcionado podrás realizarlo de manera efectiva. Recuerda que siempre es importante hacer una copia de seguridad de tus archivos y configuraciones antes de desinstalar cualquier software.
Espero que esta guía te haya sido útil y que hayas podido desinstalar exitosamente SolidWorks de tu computadora.
Preguntas frecuentes
Q: ¿Se eliminarán todos mis archivos y configuraciones personalizadas al desinstalar SolidWorks?
A: Si realizas una desinstalación completa utilizando el Administrador de instalación, se eliminarán todos los archivos y configuraciones personalizadas relacionadas con SolidWorks. Sin embargo, siempre es recomendable realizar una copia de seguridad de tus datos antes de desinstalar el software.
Q: ¿Qué debo hacer si aún veo algunos archivos o carpetas de SolidWorks después de la desinstalación?
A: Si después de la desinstalación aún encuentras archivos o carpetas de SolidWorks en tu computadora, puedes eliminarlos manualmente. Solo asegúrate de no eliminar ninguna otra carpeta o archivo que pueda estar en uso por otros programas.
Q: ¿Puedo reinstalar SolidWorks después de desinstalarlo?
A: Sí, puedes reinstalar SolidWorks después de desinstalarlo si lo necesitas. Simplemente sigue el proceso de instalación que corresponda a la versión que deseas utilizar.
Q: ¿Qué debo hacer si encuentro dificultades durante el proceso de desinstalación?
A: Si tienes dificultades durante el proceso de desinstalación, te recomendamos que busques la documentación oficial de SolidWorks o contactes al soporte técnico de SolidWorks para obtener ayuda adicional.
Recursos:
 WHY YOU SHOULD CHOOSE Proseoai
WHY YOU SHOULD CHOOSE Proseoai