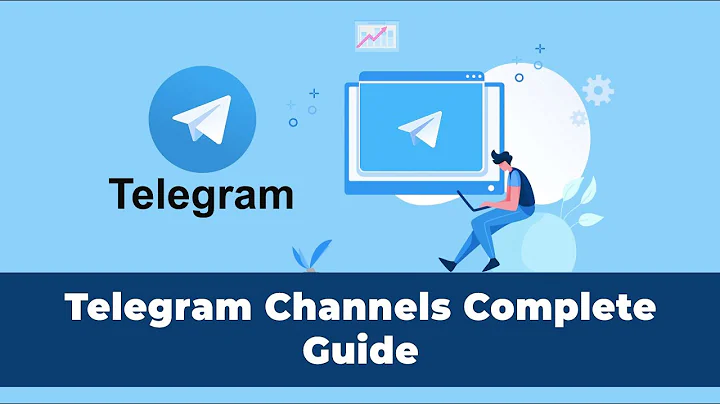Cómo destacar números negativos en rojo en Google Sheets (2 métodos)
Tabla de contenido:
- Introducción
- Formato de celdas en Google Sheets
2.1 Formato de número personalizado
2.2 Formato condicional
- Método 1: Formato de número personalizado
3.1 Aplicar el formato de número personalizado
- Método 2: Formato condicional
4.1 Definir el rango y la regla
4.2 Aplicar el formato condicional
- Conclusion
Formatear celdas para mostrar números negativos en rojo en Google Sheets
¡Hola a todos! Hoy en Teachers Tech, les mostraré dos formas diferentes de formatear celdas para que los números negativos se muestren en rojo en Google Sheets. A veces, es útil resaltar los números negativos para que sean más fáciles de identificar. Afortunadamente, Google Sheets ofrece opciones para personalizar el formato de las celdas y aplicar formato condicional. En este tutorial, les mostraré ambos métodos para que puedan elegir el que mejor se adapte a sus necesidades. ¡Comencemos!
Introducción
Cuando trabajamos con hojas de cálculo, es importante poder formatear las celdas de manera fácil y efectiva. Una de las formas más comunes de formateo es el cambio de color de los números negativos. Esto facilita la visualización y comprensión de los datos. En este tutorial, les mostraré dos métodos para lograr este objetivo en Google Sheets: el formato de número personalizado y el formato condicional. ¡Sigan leyendo para aprender cómo hacerlo!
1. Formato de número personalizado
El primer método que les mostraré es el formato de número personalizado. Esta opción les permite ajustar el formato de los números, incluyendo la visualización de los números negativos en rojo. Para aplicar este formato, sigan estos pasos:
3. Método 1: Formato de número personalizado
El primer método es el formato de número personalizado. Esta opción les permite ajustar el formato de los números, incluyendo la visualización de los números negativos en rojo.
3.1 Aplicar el formato de número personalizado
Para aplicar el formato de número personalizado en Google Sheets y mostrar los números negativos en rojo, sigan estos pasos:
- Seleccionen el rango de celdas que deseen formatear.
- Vayan a la pestaña "Formato" en la barra de menú.
- Seleccionen "Número".
- En la lista desplegable, seleccionen "Formato de número personalizado".
- En el cuadro de texto, ingresen el siguiente formato: "#,##0.00;[Rojo]-#,##0.00".
- Hagan clic en "Aplicar".
4. Método 2: Formato condicional
El segundo método que les mostraré es el formato condicional. Esta opción les permite establecer reglas para aplicar automáticamente un formato específico a las celdas que cumplan con esas reglas. Para utilizar este método, sigan estos pasos:
4.1 Definir el rango y la regla
En primer lugar, vamos a definir el rango de celdas en el que queremos aplicar el formato condicional. Para hacerlo, sigan estos pasos:
- Seleccionen el rango de celdas que deseen formatear.
- Vayan a la pestaña "Formato" en la barra de menú.
- Seleccionen "Formato condicional".
4.2 Aplicar el formato condicional
Ahora que hemos definido el rango y la regla, podemos aplicar el formato condicional para mostrar los números negativos en rojo. Sigamos estos pasos:
- En el panel de formato condicional, seleccionen la opción "Menos que" en la lista desplegable.
- En el cuadro de texto, ingresen "0" (cero).
- En la sección de formato, seleccionen el color rojo para la fuente.
- Hagan clic en "Hecho".
Conclusion
En resumen, en este tutorial les mostré dos formas diferentes de formatear celdas en Google Sheets para que los números negativos se muestren en rojo. Utilizando el formato de número personalizado o el formato condicional, podrán resaltar los números negativos de manera efectiva y mejorar la visualización de sus datos. Experimenten con ambos métodos y elijan el que mejor se adapte a sus necesidades. ¡Espero que les haya sido útil este tutorial!
 WHY YOU SHOULD CHOOSE Proseoai
WHY YOU SHOULD CHOOSE Proseoai