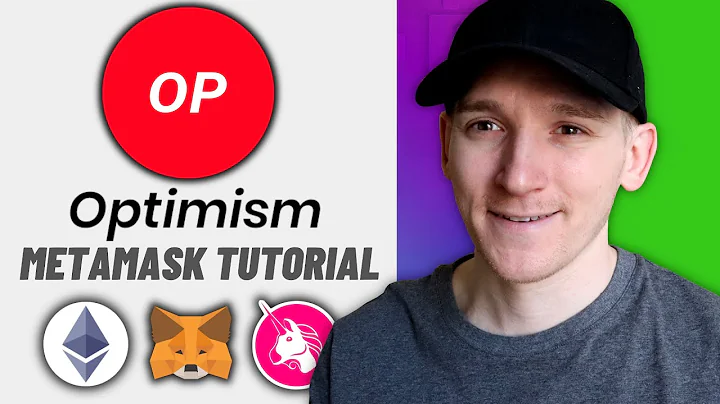Conexión de endpoints en varias VLANs
Índice
- Introducción
- Configuración básica en Packet Tracer
- Creación de VLANs y subinterfaces en el router
- Configuración de DHCP en el router
- Prueba de conectividad y resolución de DNS
- Configuración de un servidor DHCP remoto
- Prueba de otros servidores
- Conclusiones
- Recursos adicionales
Configuración básica en Packet Tracer 📡
Hola a todos y bienvenidos a otro video en mi canal. En esta ocasión, continuaremos nuestra serie de videos sobre Packet Tracer. Si eres nuevo aquí, ayer realizamos enrutamiento interno utilizando tres PCs diferentes ubicados en VLAN 10, VLAN 20 y VLAN 30. También configuramos el router y el switch para crear conexiones entre ellos. Hoy, nuestro objetivo es configurar un servidor DHCP en el router para asignar direcciones IP automáticamente a las PCs.
Creación de VLANs y subinterfaces en el router 🔌
Antes de configurar el servidor DHCP, es importante asegurarnos de que las VLANs y las subinterfaces estén correctamente configuradas. Para ello, debemos crear subinterfaces en el router y asignar una VLAN a cada una de ellas. En este caso, creamos las subinterfaces y asignamos VLAN 10, VLAN 20 y VLAN 30 a cada una de ellas respectivamente. Esto permitirá que las PCs se comuniquen entre sí dentro de cada VLAN.
Configuración de DHCP en el router ⚙️
Una vez que hemos verificado la conectividad, podemos proceder a configurar el servidor DHCP en el router. Primero, debemos excluir las direcciones IP que no queremos asignar automáticamente desde el pool DHCP. En este caso, excluiremos las direcciones IP del 1 al 10 para garantizar que las direcciones IP estáticas estén fuera del rango del servidor DHCP. Luego, habilitamos el servicio DHCP con el comando "ip dhcp pool". A continuación, configuramos los parámetros de red, como la dirección de red y la puerta de enlace predeterminada, para cada VLAN. También podemos configurar el servidor DNS si es necesario.
Prueba de conectividad y resolución de DNS ✅
Después de la configuración del servidor DHCP, es importante verificar que las PCs estén recibiendo correctamente las direcciones IP y que puedan comunicarse entre sí dentro de cada VLAN. Podemos hacer esto realizando pruebas de ping desde una PC a otra dentro de la misma VLAN. Si las PCs pueden comunicarse, significa que nuestra configuración de DHCP ha sido exitosa. Además, también podemos realizar pruebas de resolución de DNS para asegurarnos de que el servidor DHCP haya asignado correctamente la dirección IP del servidor DNS a las PCs.
Configuración de un servidor DHCP remoto ☁️
En el próximo video, continuaremos con nuestra serie de configuraciones en Packet Tracer. En esta ocasión, configuraremos un servidor DHCP remoto en lugar de utilizar el servidor DHCP incorporado en el router. Esto nos permitirá tener mayor flexibilidad y control sobre la asignación de direcciones IP. Además, también probaremos otros tipos de servidores para expandir nuestras habilidades en redes. ¡No te lo pierdas!
Conclusiones 💡
En resumen, hemos aprendido cómo configurar un servidor DHCP en Packet Tracer para asignar automáticamente direcciones IP a las PCs en diferentes VLANs. Con esta configuración, las PCs pueden comunicarse entre sí y acceder a Internet. Además, también hemos explorado la opción de utilizar un servidor DHCP remoto para una mayor personalización en la asignación de direcciones IP. Este es solo el comienzo de nuestras aventuras en redes, ¡así que estén atentos a futuros videos!
Recursos adicionales:
 WHY YOU SHOULD CHOOSE Proseoai
WHY YOU SHOULD CHOOSE Proseoai