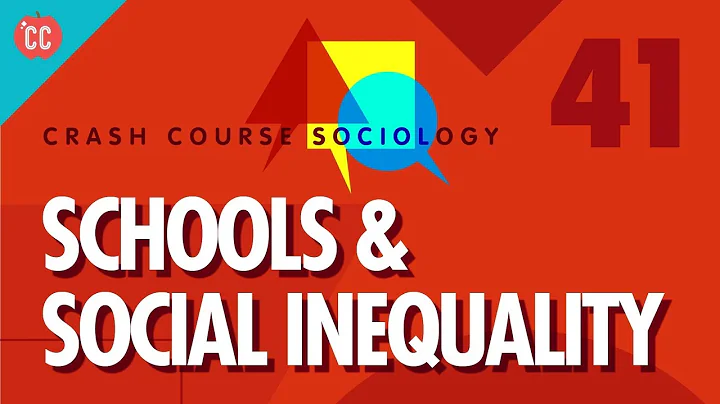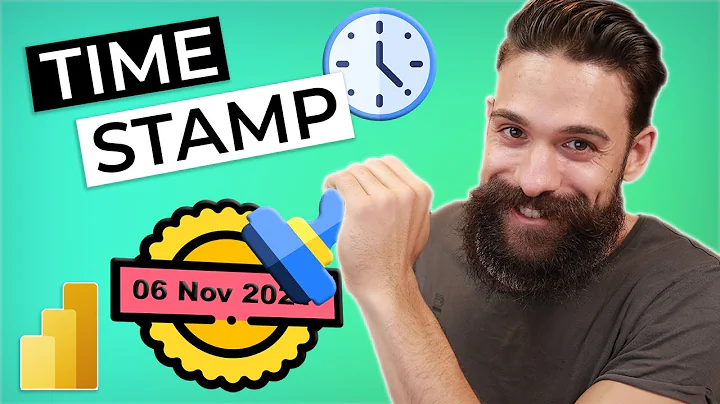Configura tu impresora Canon imageCLASS en una red WiFi usando un Mac
Tabla de contenidos
- Introducción
- Paso 1: Verificar los requisitos previos
- Paso 2: Configurar la impresora en la red inalámbrica
- 3.1 Confirmar la disponibilidad y configuración del enrutador inalámbrico
- 3.2 Conectar la impresora a la red
- 3.3 Configurar los ajustes de LAN inalámbrica
- Paso 3: Instalar el software de la impresora
- 4.1 Descargar los controladores desde el sitio web de Canon
- 4.2 Instalar el controlador de la impresora
- 4.3 Añadir la impresora en la configuración del sistema
- 4.4 Instalar el controlador del escáner
- 4.5 Añadir el escáner en la utilidad Canon MF Scan
- Conclusión
- Preguntas frecuentes (FAQ)
Configurar tu impresora Canon imageCLASS en una red inalámbrica con un Mac
¡Hola! En este artículo, te mostraré cómo configurar tu impresora Canon imageCLASS en una red inalámbrica utilizando un Mac. Vamos a empezar. Antes de conectar tu impresora a la red, asegúrate de que tu enrutador inalámbrico esté disponible y configurado correctamente. También verifica que tu computadora esté conectada a la red. A continuación, asegúrate de que tu impresora esté conectada y encendida. La pantalla principal se iluminará cuando la impresora esté encendida. Si el icono de reposo está iluminado, presiona el botón de inicio para activar la impresora. En la pantalla de inicio, toca el menú. Si el menú no aparece en tu pantalla, desplázate hacia la izquierda o hacia la derecha. Toca preferencias y luego red. Si se te solicita, ingresa tu ID y contraseña. Si no has creado una, el valor predeterminado es 7 6 5 4 3 2 1. Toca configuración de LAN inalámbrica. Activa el LAN inalámbrico. Revisa el mensaje que se muestra y toca OK. Luego, selecciona el punto de acceso (red Wi-Fi®) que deseas utilizar y toca siguiente. Asegúrate de seleccionar la red Wi-Fi® a la que está conectada tu PC. Ingresa la contraseña de tu red. La contraseña distingue entre mayúsculas y minúsculas. Usa la tecla de flecha hacia arriba para escribir en mayúsculas y la tecla de símbolo para ingresar números y símbolos. Una vez ingresada la contraseña, toca Aplicar. Revisa el mensaje y luego toca Sí para continuar. Cuando aparezca esta pantalla, significa que la impresora está conectada a la red. Toca Cerrar y luego presiona el botón de inicio para volver a la pantalla principal. Ahora vamos a instalar el software. Descarga los controladores desde el sitio web de Canon visitando canon.com/support. Asegúrate de descargar los controladores de la impresora y del escáner y toma nota de su ubicación de almacenamiento. Comencemos con el controlador de la impresora. Abre el archivo descargado en tu computadora para comenzar la instalación. Haz clic en Continuar para iniciar el proceso de instalación. Se mostrará la pantalla de acuerdo de licencia. Haz clic en Continuar. Lee el acuerdo de licencia y si estás de acuerdo con los términos, haz clic en Aceptar para continuar con la instalación. Haz clic en Instalar. Cuando se te solicite, ingresa el nombre de administrador y contraseña que utilizaste para configurar tu Mac y luego haz clic en Instalar software. La instalación puede llevar varios minutos. Cuando la instalación esté completa, aparecerá un mensaje. Haz clic en Cerrar. Haz clic en Mantener o Mover a la papelera para continuar. Ahora vamos a añadir la impresora. En las Preferencias del Sistema de tu Mac, haz clic en Impresoras y Escáners. Haz clic en el signo más y luego Agregar Impresora o Escáner. Cuando tu impresora aparezca en la lista, selecciónala. En el menú desplegable Usar, selecciona el controlador de impresora Canon y haz clic en Agregar. Ahora deberías ver tu impresora en la lista. Ahora vamos a instalar el controlador del escáner. Abre el archivo que fue descargado anteriormente. Haz clic en Continuar para iniciar el proceso de instalación. Se mostrará la pantalla de acuerdo de licencia. Haz clic en Continuar. Lee el acuerdo de licencia y si estás de acuerdo con los términos, haz clic en Aceptar para continuar con la instalación. Haz clic en Instalar. Cuando se te solicite, ingresa el nombre de administrador y contraseña que utilizaste para configurar tu Mac y luego haz clic en Instalar software. La instalación puede llevar varios minutos. Cuando la instalación esté completa, aparecerá un mensaje. Haz clic en Cerrar. Haz clic en Mantener o Mover a la papelera para continuar. En tu Mac, ve a Aplicaciones, Canon MF Utilities y abre la Utilidad de Escaneo Canon MF. Cuando aparezca esta pantalla, haz clic en el signo más. Selecciona tu escáner de la lista y haz clic en Agregar. Luego cierra la ventana. Cuando tu escáner aparezca en el menú desplegable Nombre del Producto, significa que tu escáner ha sido conectado. ¡Felicitaciones! Has completado la instalación de tu impresora Canon imageCLASS en un Mac utilizando una conexión inalámbrica. Ahora estás listo para imprimir y escanear. Para ver más videos instructivos, visita youtube.com/canonusasupport. ¡Gracias por tu atención!
Aspectos destacados
- Aprende a configurar tu impresora Canon imageCLASS en una red inalámbrica con un Mac.
- Sigue los pasos detallados para verificar los requisitos previos y conectar tu impresora a una red inalámbrica.
- Descarga e instala el software necesario para tu impresora y escáner desde el sitio web de Canon.
- Añade tu impresora y escáner en la configuración del sistema de tu Mac.
- Utiliza la utilidad Canon MF Scan para escanear documentos.
- Disfruta de la conveniencia de imprimir y escanear de forma inalámbrica.
Preguntas frecuentes (FAQ)
P: ¿Necesito una computadora Mac para configurar mi impresora Canon imageCLASS en una red inalámbrica?
R: Sí, este tutorial está específicamente diseñado para usuarios de Mac que desean conectar su impresora Canon imageCLASS a una red inalámbrica. Si tienes una computadora con un sistema operativo diferente, te recomendamos buscar instrucciones específicas para tu sistema.
P: ¿Es necesario tener experiencia técnica para realizar esta configuración?
R: No es necesario tener experiencia técnica avanzada. Los pasos proporcionados en este artículo son detallados y fáciles de seguir. Si sigues las instrucciones correctamente, deberías poder configurar tu impresora Canon imageCLASS sin problemas.
P: ¿Hay algún requisito previo especial antes de comenzar la configuración?
R: Antes de comenzar, debes asegurarte de que tu enrutador inalámbrico esté disponible y correctamente configurado. Además, necesitas verificar que tu computadora esté conectada a la red. Estos requisitos previos son fundamentales para una configuración exitosa.
P: ¿Puedo imprimir y escanear desde mi dispositivo móvil después de realizar esta configuración?
R: Sí, si tu impresora Canon imageCLASS admite la impresión y escaneo móvil, podrás utilizar aplicaciones o funciones específicas para imprimir y escanear directamente desde tu dispositivo móvil. Consulta el manual de usuario de tu impresora para obtener más información sobre las opciones de impresión y escaneo móvil disponibles.
P: ¿Dónde puedo obtener más ayuda si encuentro problemas durante la configuración?
R: Si encuentras dificultades durante el proceso de configuración, te recomendamos visitar el sitio web de soporte de Canon en canon.com/support. Allí encontrarás recursos adicionales, como manuales de usuario, preguntas frecuentes y opciones de contacto con el servicio de atención al cliente de Canon.
 WHY YOU SHOULD CHOOSE Proseoai
WHY YOU SHOULD CHOOSE Proseoai