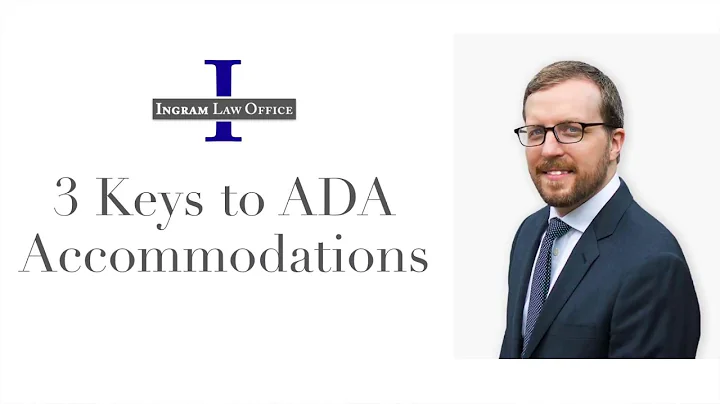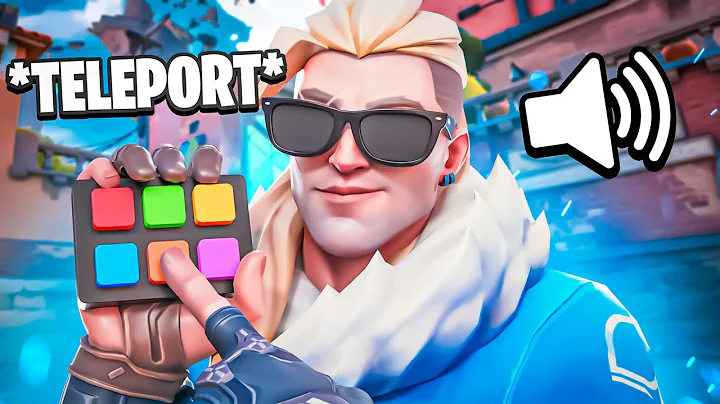Consejos de CorelDraw: Crea un contorno impresionante para tu logotipo
Título: Consejos y trucos para CorelDraw: Cómo crear contorno en un logotipo
Tabla de contenidos:
- Introducción
- Preparación de las letras
2.1. Seleccionar y duplicar las letras
2.2. Crear el efecto de contorno
- Separar y convertir las formas
3.1. Romper el contorno
3.2. Convertir las curvas
- Ajustar el contorno
4.1. Eliminar líneas innecesarias
4.2. Rellenar las formas
- Finalización y consideraciones finales
5.1. Agrupar las formas
5.2. Guardar una copia adicional
- Conclusiones
- Preguntas frecuentes (FAQ)
- Recursos adicionales
Cómo crear contorno en un logotipo
En este artículo, vamos a explorar la creación de un efecto de contorno en un logotipo utilizando CorelDraw. Este truco es útil para darle más personalidad a un diseño y puede ser aplicado a cualquier tipo de logotipo. Aprenderemos cómo seleccionar las letras, aplicar el efecto de contorno, separar y convertir las formas, ajustar el contorno y finalmente, agrupar las formas para obtener el resultado deseado.
Introducción
CorelDraw es una herramienta de diseño gráfico que ofrece muchas funciones y características avanzadas. Entre ellas se encuentra la posibilidad de crear efectos de contorno en objetos y letras. Esto permite realzar la apariencia de un logotipo, dándole más profundidad y dimensiones. En este tutorial, vamos a aprender cómo utilizar la función de contorno en CorelDraw para crear un efecto profesional en un logotipo.
Preparación de las letras
Antes de aplicar el efecto de contorno, es importante preparar las letras que serán utilizadas en el logotipo. Para ello, vamos a seguir los siguientes pasos:
2.1. Seleccionar y duplicar las letras
Primero, selecciona las letras que deseas utilizar en el logotipo. Puedes utilizar cualquier fuente que te guste. Una vez seleccionadas, duplica las letras para tener una copia de respaldo en caso de que cometas algún error durante el proceso. Esto te permitirá empezar de nuevo sin perder el trabajo realizado.
2.2. Crear el efecto de contorno
Una vez que tenemos las letras seleccionadas y duplicadas, vamos a aplicar el efecto de contorno. Para ello, sigue estos pasos:
- Haz clic con el botón izquierdo del ratón en las letras seleccionadas.
- A continuación, haz clic con el botón derecho del ratón y elige la opción "Efectos".
- En el menú desplegable, selecciona la opción "Contorno".
- Se abrirá una ventana de opciones donde podrás ajustar el grosor y la posición del contorno. Experimenta con los valores hasta obtener el efecto deseado.
- Una vez que estés satisfecho con el resultado, haz clic en "Aplicar".
Separar y convertir las formas
Después de aplicar el efecto de contorno, es necesario separar y convertir las formas para poder trabajar con ellas de forma individual. Sigue estos pasos:
3.1. Romper el contorno
Selecciona una de las letras y haz clic con el botón derecho del ratón. En el menú desplegable, elige la opción "Separar contorno". Repite este paso con la segunda letra.
3.2. Convertir las curvas
Para facilitar el trabajo posterior, convertiremos las letras en curvas. Esto nos permitirá realizar modificaciones y ajustes más precisos en el contorno. Sigue estos pasos:
- Selecciona una de las letras y haz clic con el botón derecho del ratón.
- En el menú desplegable, elige la opción "Convertir en curvas".
- Repite este paso con la segunda letra.
Ajustar el contorno
Una vez que hayamos separado y convertido las formas, es hora de ajustar el contorno para obtener el efecto deseado. Sigue estos pasos:
4.1. Eliminar líneas innecesarias
Visualiza las formas y elimina las líneas que no forman parte del contorno deseado. Utiliza la herramienta de selección para lasso las líneas innecesarias y elimínalas.
4.2. Rellenar las formas
Utilizando la herramienta de relleno, rellena las formas con los colores que desees. Puedes experimentar con diferentes combinaciones para obtener el resultado deseado.
Finalización y consideraciones finales
Una vez que hayas ajustado el contorno y rellenado las formas, es recomendable agrupar las formas para mantener el diseño organizado. Utiliza la función de agrupar para unir todas las formas en un solo objeto.
Además, es aconsejable guardar una copia adicional del diseño en caso de que desees realizar cambios o volver a utilizarlo en el futuro.
Conclusiones
Aprender a crear un efecto de contorno en un logotipo utilizando CorelDraw puede ser una habilidad muy útil para diseñadores gráficos y personas interesadas en el diseño. Este efecto permite realzar la apariencia de un logotipo y personalizarlo de acuerdo a las necesidades del cliente.
¡Experimenta y diviértete creando logotipos con efectos de contorno en CorelDraw!
Preguntas frecuentes (FAQ)
Q1: ¿Es posible aplicar el efecto de contorno a cualquier tipo de fuente?
A1: Sí, puedes aplicar el efecto de contorno a cualquier tipo de fuente en CorelDraw.
Q2: ¿Es posible ajustar el grosor y la posición del contorno después de aplicarlo?
A2: Sí, puedes ajustar el grosor y la posición del contorno en cualquier momento utilizando las opciones de "Efectos" en CorelDraw.
Q3: ¿Es necesario separar y convertir las formas después de aplicar el efecto de contorno?
A3: Sí, es necesario separar y convertir las formas para poder trabajar con ellas de forma individual y realizar ajustes precisos en el contorno.
 WHY YOU SHOULD CHOOSE Proseoai
WHY YOU SHOULD CHOOSE Proseoai