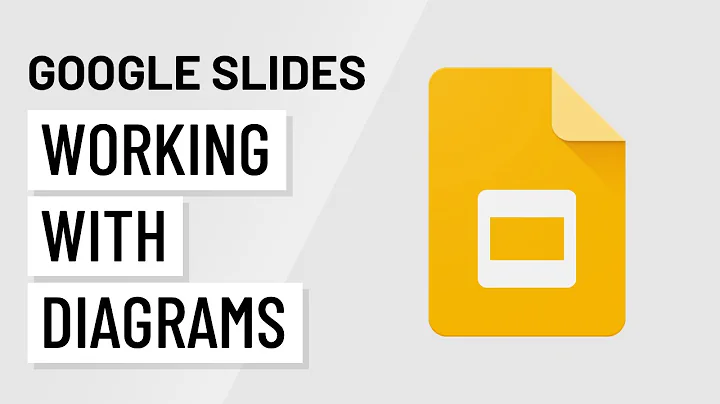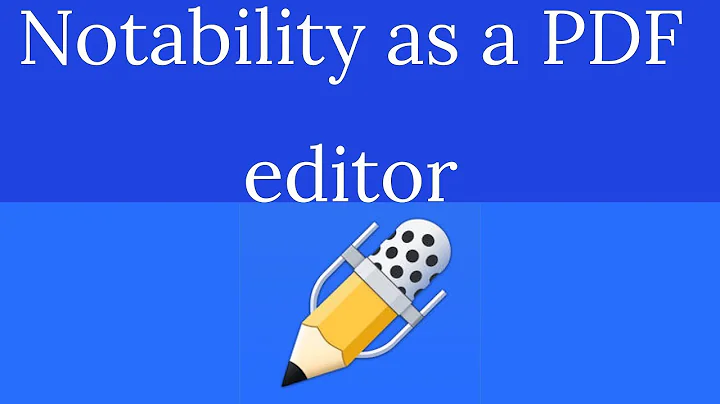Crea campos de texto en Java usando Java Swing
Índice
- Introducción
- Creando un campo de texto en Java
- Creando una clase
MyFrame
- Agregando un campo de texto
JTextField
- Agregando un botón de envío
JButton
- Agregando un
ActionListener al botón
- Obtener el texto ingresado en el campo de texto
- Personalizando la apariencia del campo de texto
- Cambiando la fuente del texto
- Cambiando el color del texto y del fondo
- Cambiando el color del cursor
- Configurando el texto inicial y la edición del campo
- Deshabilitando el campo y el botón después de enviar el texto
- Conclusión
Creando un Campo de Texto en Java
En este tutorial, aprenderemos cómo crear un campo de texto en Java utilizando la interfaz gráfica de usuario (GUI) de Java Swing. Un campo de texto es un componente GUI que se puede utilizar para agregar, establecer o obtener texto. Es similar a los cuadros de texto que se encuentran comúnmente en los sitios web para ingresar información como nombres de usuario y contraseñas.
Para crear un campo de texto, seguiremos los siguientes pasos:
1. Creando una clase MyFrame
Primero, crearemos una clase llamada MiFrame que extenderá JFrame y también implementará la interfaz ActionListener. Esta clase actuará como nuestra ventana principal y será responsable de escuchar los eventos del botón.
import javax.swing.*;
import java.awt.*;
import java.awt.event.ActionEvent;
import java.awt.event.ActionListener;
public class MiFrame extends JFrame implements ActionListener {
// Aquí va el código de la clase
}
2. Agregando un campo de texto JTextField
Dentro de nuestra clase MiFrame, crearemos un campo de texto utilizando la clase JTextField.
import javax.swing.*;
import java.awt.*;
import java.awt.event.ActionEvent;
import java.awt.event.ActionListener;
public class MiFrame extends JFrame implements ActionListener {
private JTextField textField;
public MiFrame() {
// Configuración del JFrame
// Crear el JTextField
textField = new JTextField();
textField.setPreferredSize(new Dimension(250, 40));
add(textField);
// Resto del código
}
}
3. Agregando un botón de envío JButton
Además del campo de texto, crearemos un botón utilizando la clase JButton para que los usuarios puedan enviar el texto ingresado.
import javax.swing.*;
import java.awt.*;
import java.awt.event.ActionEvent;
import java.awt.event.ActionListener;
public class MiFrame extends JFrame implements ActionListener {
private JTextField textField;
private JButton button;
public MiFrame() {
// Configuración del JFrame
// Crear el JTextField
textField = new JTextField();
textField.setPreferredSize(new Dimension(250, 40));
add(textField);
// Crear el JButton
button = new JButton("Enviar");
add(button);
// Resto del código
}
}
4. Agregando un ActionListener al botón
Ahora que tenemos nuestro campo de texto y nuestro botón, necesitamos agregar un ActionListener al botón para escuchar los eventos de clic. Implementaremos el método actionPerformed de la interfaz ActionListener para realizar acciones cuando se haga clic en el botón.
import javax.swing.*;
import java.awt.*;
import java.awt.event.ActionEvent;
import java.awt.event.ActionListener;
public class MiFrame extends JFrame implements ActionListener {
private JTextField textField;
private JButton button;
public MiFrame() {
// Configuración del JFrame
// Crear el JTextField
textField = new JTextField();
textField.setPreferredSize(new Dimension(250, 40));
add(textField);
// Crear el JButton
button = new JButton("Enviar");
button.addActionListener(this); // Agregar el ActionListener al botón
add(button);
// Resto del código
}
@Override
public void actionPerformed(ActionEvent e) {
if (e.getSource() == button) {
String textoIngresado = textField.getText();
System.out.println("¡Bienvenido/a " + textoIngresado + "!");
}
}
}
5. Obtener el texto ingresado en el campo de texto
Dentro del método actionPerformed, utilizamos el método getText del campo de texto para obtener el texto ingresado por el usuario.
@Override
public void actionPerformed(ActionEvent e) {
if (e.getSource() == button) {
String textoIngresado = textField.getText();
System.out.println("¡Bienvenido/a " + textoIngresado + "!");
}
}
6. Personalizando la apariencia del campo de texto
Podemos personalizar la apariencia del campo de texto cambiando la fuente, el color del texto, el color de fondo y el color del cursor. Por ejemplo, podemos hacer lo siguiente:
Cambiando la fuente del texto
textField.setFont(new Font("Arial", Font.BOLD, 25));
Cambiando el color del texto y del fondo
textField.setForeground(Color.GREEN);
textField.setBackground(Color.BLACK);
Cambiando el color del cursor
textField.setCaretColor(Color.WHITE);
7. Configurando el texto inicial y la edición del campo
Podemos establecer un texto inicial en el campo de texto utilizando el método setText.
textField.setText("Nombre de usuario");
También podemos permitir o deshabilitar la edición del campo de texto utilizando el método setEditable.
textField.setEditable(false);
8. Deshabilitando el campo y el botón después de enviar el texto
Si deseamos que el campo de texto y el botón se deshabiliten después de hacer clic en el botón de envío, podemos utilizar los métodos setEditable y setEnabled respectivamente.
textField.setEditable(false);
button.setEnabled(false);
Una vez deshabilitados, los usuarios no podrán editar el campo de texto ni hacer clic en el botón nuevamente.
En resumen, hemos aprendido cómo crear un campo de texto en Java utilizando la interfaz gráfica de usuario de Java Swing. También hemos explorado varias formas de personalizar la apariencia del campo de texto y hemos discutido cómo obtener y manipular el texto ingresado. ¡Esperamos que encuentres útil este tutorial!
Destacados
- Crea un campo de texto en Java utilizando la interfaz gráfica de usuario (GUI) de Java Swing.
- Agrega un botón de envío para enviar el texto ingresado por el usuario.
- Utiliza un ActionListener para escuchar los eventos de clic del botón.
- Obtiene el texto ingresado en el campo de texto utilizando el método getText.
- Personaliza la apariencia del campo de texto utilizando métodos como setFont, setForeground y setBackground.
- Establece un texto inicial y configura la edición y la habilitación/deshabilitación del campo de texto.
- Deshabilita el campo de texto y el botón después de hacer clic en el botón de envío.
Preguntas frecuentes
P: ¿Puedo cambiar la fuente del texto en el campo de texto?
R: Sí, puedes cambiar la fuente utilizando el método setFont. Por ejemplo, puedes usar textField.setFont(new Font("Arial", Font.BOLD, 25)) para establecer la fuente como Arial, negrita y tamaño 25.
P: ¿Es posible cambiar el color del texto y del fondo del campo de texto?
R: Sí, puedes cambiar el color del texto utilizando el método setForeground y el color de fondo utilizando el método setBackground. Por ejemplo, puedes usar textField.setForeground(Color.GREEN) para establecer el color del texto como verde y textField.setBackground(Color.BLACK) para establecer el color de fondo como negro.
P: ¿Puedo deshabilitar la edición del campo de texto después de enviar el texto?
R: Sí, puedes usar el método setEditable(false) para deshabilitar la edición del campo de texto. Por ejemplo, puedes usar textField.setEditable(false) para que el campo de texto no sea editable después de enviar el texto.
Recursos
 WHY YOU SHOULD CHOOSE Proseoai
WHY YOU SHOULD CHOOSE Proseoai