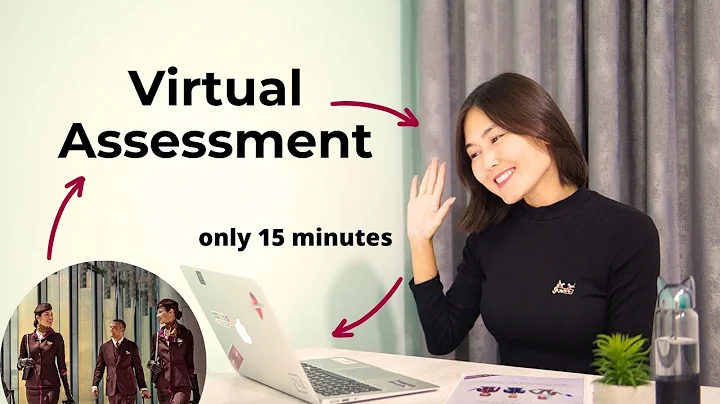🌐 Crea tu primera página web con Dreamweaver
Contenido
- Hola a todos
- Introducción al uso de Adobeat Remover
- Experiencia básica en HTML
- Creando un enlace al video de introducción de HTML
- Preparación de imágenes para la web
- Dreamweaver: el primer editor WYSIWYG de HTML
- Configuración del sitio en Dreamweaver
- Creación de una tabla para el encabezado
- Agregar un encabezado atractivo al sitio
- Creación de botones de navegación con efecto "roll over"
- Creación de enlaces internos
- Agregando enlaces a redes sociales en el pie de página
💻 Cómo crear un sitio web simple usando Adobeat Remover
¡Hola a todos! Hoy les mostraré cómo crear un sitio web muy sencillo utilizando Adobeat Remover. Si tienes alguna experiencia básica en HTML, eso será de gran ayuda, pero si no la tienes, ¡no te preocupes! De todos modos, te enlazaré a mi video tutorial de introducción a HTML y preparación de imágenes para la web para que lo puedas ver primero.
Dreamweaver es conocido como el primer editor WYSIWYG de HTML, lo que significa que lo que ves es lo que obtienes. Vamos a explorar cómo funciona y comenzar a crear nuestro sitio web.
Comencemos con la creación de una tabla para el encabezado del sitio. Utiliza la opción "Insertar" en Dreamweaver y selecciona "Tabla". La tabla tendrá tres filas y siete columnas, con una anchura de 1200 píxeles. Asegúrate de configurar el grosor del borde y el relleno de celda en cero para que la apariencia sea limpia y ordenada.
En la primera fila de la tabla, solo necesitamos un encabezado. Selecciona la primera celda de la tabla y utiliza la opción "Editar" para fusionar todas las celdas seleccionadas en una sola. Esto creará un espacio para nuestro encabezado.
Ahora, vamos a agregar un encabezado llamativo al sitio. Selecciona la celda del encabezado y utiliza la opción "Insertar" para agregar una imagen. Asegúrate de tener la imagen de encabezado guardada en tu carpeta raíz y selecciona la imagen al insertarla.
<td colspan="7" align="center">
<img src="imagen_de_encabezado.png" alt="Encabezado del sitio">
</td>
En la segunda fila de la tabla, vamos a crear los botones de navegación. Utiliza la opción "Insertar" y selecciona "Imagen" para agregar los botones de inicio, sobre el café, eventos y contacto. Recuerda guardar las imágenes de los botones en la carpeta raíz antes de insertarlas.
Para lograr un efecto "roll over" en los botones, vamos a utilizar dos imágenes: una para cuando el botón no esté seleccionado (off) y otra para cuando el botón esté en estado activo (on). Selecciona la primera celda de la segunda fila y utiliza la opción "Roll Over Imagen" para enlazar las dos imágenes correspondientes al botón de inicio. Repite este proceso para los otros botones.
Ahora, agreguemos enlaces internos en nuestro sitio. Volvamos a la primera celda de la segunda fila y seleccionemos el botón de inicio. En la opción "Enlace", selecciona la página HTML a la que deseas enlazar, en este caso, será la página principal (index.html).
Para darle un toque final al sitio, vamos a agregar enlaces a las redes sociales en el pie de página. Selecciona la última celda de la tabla y utiliza la opción "Insertar" para agregar las imágenes de las redes sociales. Asegúrate de tener las imágenes de las redes sociales guardadas en la carpeta raíz y enlaza cada imagen a su correspondiente página de redes sociales.
¡Listo! Ahora que hemos creado nuestro sitio web simple utilizando Adobeat Remover, podemos guardar los archivos HTML y ver cómo se ve en un navegador web. Recuerda que puedes personalizar y expandir este sitio según tus necesidades y preferencias.
¡Espero que este tutorial haya sido útil y que hayas disfrutado creando tu propio sitio web! ¡Nos vemos la próxima vez!
✨ Destacados
- Crea un sitio web simple utilizando Adobeat Remover
- Utiliza Dreamweaver, el primer editor WYSIWYG de HTML
- Agrega un encabezado atractivo y botones de navegación con efecto "roll over"
- Crea enlaces internos y externos en tu sitio web
- Personaliza y expande tu sitio según tus necesidades
🙋 Preguntas frecuentes
1. ¿Puedo utilizar otro editor de HTML en lugar de Dreamweaver?
Sí, puedes utilizar cualquier editor de HTML que te resulte cómodo. Dreamweaver es solo una opción popular.
2. ¿Dónde puedo descargar Adobeat Remover?
Puedes descargar Adobeat Remover desde su sitio web oficial.
3. ¿Es necesario tener experiencia en HTML para seguir este tutorial?
No es necesario tener experiencia en HTML, pero tener conocimientos básicos te facilitará el proceso.
4. ¿Puedo personalizar los colores y las imágenes del sitio web?
Sí, puedes personalizar los colores y las imágenes según tus preferencias. Recuerda tener las imágenes guardadas en tu carpeta raíz.
5. ¿El sitio web funciona en dispositivos móviles?
Sí, el sitio web se adaptará automáticamente a diferentes dispositivos, pero es recomendable realizar pruebas en múltiples dispositivos para asegurarte de que se vea correctamente.
6. ¿Cómo puedo agregar más páginas a mi sitio web?
Puedes agregar más páginas siguiendo el mismo proceso de creación y enlace de páginas. Simplemente repite los pasos para cada nueva página que desees agregar.
Recursos
 WHY YOU SHOULD CHOOSE Proseoai
WHY YOU SHOULD CHOOSE Proseoai