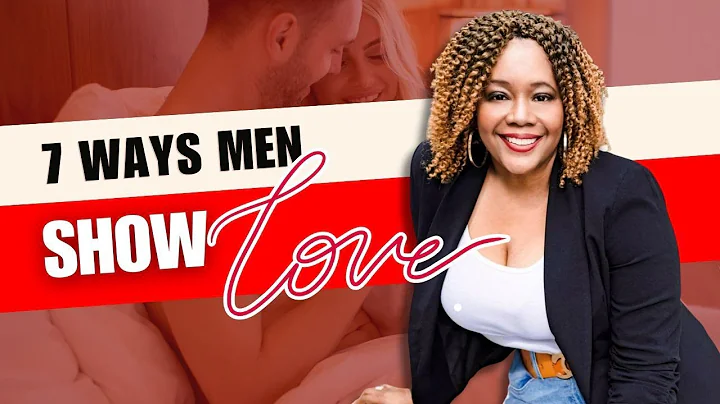Crea un bloque de título personalizado con etiquetas y tabla de revisión en Revit
Tabla de contenidos:
- 🏢 Introducción
- 📝 Creando un bloque de título
- 💻 Editando el bloque de título
- 📃 Creando una tabla de revisión
- 👩🎨 Personalizando la tabla de revisión
- 🖼️ Agregando la tabla de revisión al bloque de título
- 🏷️ Agregando etiquetas al bloque de título
- ✏️ Personalizando el bloque de título existente
- 📑 Agregando elementos adicionales
- 🔧 Personalización avanzada del bloque de título
🏢 Introducción
En este artículo, aprenderemos cómo crear y personalizar un bloque de título en Autodesk Revit. El bloque de título es una parte fundamental de cualquier dibujo o plano, ya que contiene información clave sobre el proyecto, el cliente y el nombre del plano. También exploraremos cómo agregar una tabla de revisión a nuestro bloque de título y cómo personalizarla según nuestras necesidades.
📝 Creando un bloque de título
Antes de comenzar a trabajar en un nuevo bloque de título, es importante comprender que Autodesk Revit ya proporciona una serie de bloques de título prediseñados. Sin embargo, si deseamos crear uno desde cero, podemos hacerlo siguiendo estos pasos:
- Accede a la pestaña "Hojas" en Revit.
- Haz click en "Crear" para crear una nueva hoja.
- Selecciona el tamaño del bloque de título que deseas utilizar, como A4 o A1.
- Edita el bloque de título según tus preferencias en el "Editor de familia".
💻 Editando el bloque de título
Una vez que hayamos creado nuestro bloque de título, seremos redirigidos al "Editor de familia", donde podremos realizar ajustes y personalizaciones adicionales a nuestro bloque de título. Prueba lo siguiente:
- Haz doble clic en el bloque de título para abrir el "Editor de familia".
- Añade etiquetas para agregar información automatizada, como el nombre del proyecto, el nombre del plano, etc.
- Personaliza el diseño del bloque de título, como cambiar el logo o el encabezado. Si lo deseas, puedes crear tu propio bloque de título desde cero.
📃 Creando una tabla de revisión
Una tabla de revisión es una herramienta útil para registrar las revisiones realizadas en un proyecto. Si quieres agregar una tabla de revisión a tu bloque de título, sigue estos pasos:
- Ve a la pestaña "Vista" en Revit.
- Haz clic en "Tabla de Revisión" para acceder a la configuración de la tabla.
- Selecciona los campos que deseas incluir en la tabla, como número de revisión, descripción y fecha.
- Personaliza el formato de la tabla según tus preferencias.
👩🎨 Personalizando la tabla de revisión
Una vez que hayas creado la tabla de revisión, puedes personalizar su apariencia ajustando el formato de los encabezados. Sigue estos pasos:
- Haz clic en la tabla de revisión para seleccionarla.
- Edita el formato de los encabezados para mostrar solo la información necesaria.
- Por ejemplo, puedes eliminar la palabra "revisión" y simplemente mostrar "número" para ahorrar espacio.
🖼️ Agregando la tabla de revisión al bloque de título
Después de personalizar la tabla de revisión, es hora de agregarla a nuestro bloque de título. Sin embargo, es importante asegurarse de que las filas de la tabla sean visibles. Sigue estos pasos:
- Asegúrate de que la altura de las filas en la tabla de revisión sea ajustable.
- Haz clic en la tabla de revisión y ajusta el número de filas necesarias.
- Ahora podrás ver las filas de la tabla en tu bloque de título.
🏷️ Agregando etiquetas al bloque de título
Además de la tabla de revisión, puedes agregar otras etiquetas al bloque de título para incluir más información. Sigue estos pasos:
- Crea etiquetas adicionales utilizando la herramienta "Crear etiqueta".
- Agrega la información necesaria al bloque de título utilizando estas nuevas etiquetas.
✏️ Personalizando el bloque de título existente
Si tienes un bloque de título prediseñado de Autodesk Revit, es posible que desees personalizarlo según tus necesidades. Sigue estos pasos:
- Edita el bloque de título existente siguiendo los pasos mencionados anteriormente.
- Realiza los cambios necesarios en el bloque de título para adaptarlo a tus preferencias.
📑 Agregando elementos adicionales
Además de las etiquetas, también puedes agregar otros elementos al bloque de título, como líneas o texto. Utiliza la herramienta "Etiqueta" para agregar estos elementos según sea necesario.
🔧 Personalización avanzada del bloque de título
Si deseas realizar una personalización más avanzada en tu bloque de título, puedes explorar opciones adicionales de Revit. Estas pueden incluir el uso de familias personalizadas, modificaciones estructurales en el bloque de título y más.
Con esto, ahora tienes el conocimiento básico para crear, editar y personalizar un bloque de título en Autodesk Revit. ¡Aprovecha al máximo esta función en tus proyectos de diseño y construcción!
🔗 Recursos:
 WHY YOU SHOULD CHOOSE Proseoai
WHY YOU SHOULD CHOOSE Proseoai