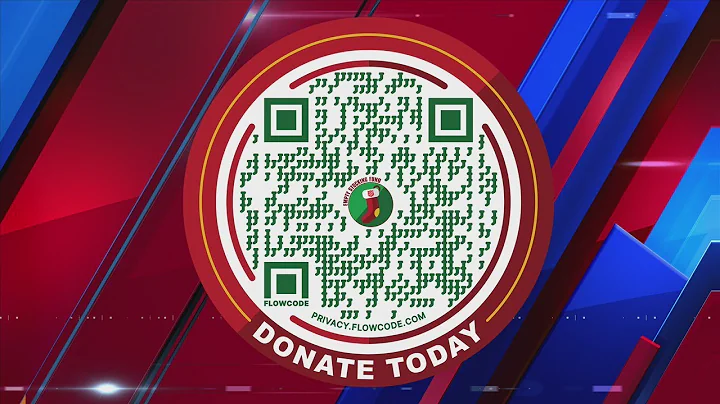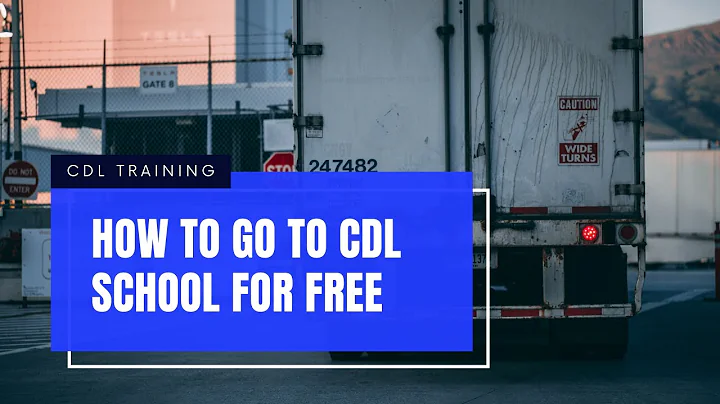Crea una lista de pacientes personalizada con Power Chart
Tabla de contenidos
- Introducción
- Iniciando Power Chart
- Creando una lista de pacientes
- Personalizando las columnas de la lista
- Ordenando y agrupando la lista
- Compartiendo una lista con otros médicos
- Otras funcionalidades de Power Chart
- Conclusiones
Creando una lista de pacientes en Power Chart
¡Bienvenido a la Parte 1 de la creación de una lista de pacientes en Power Chart! En esta guía, te mostraré cómo crear y personalizar una lista de pacientes en el sistema Power Chart. Con esta lista, podrás organizar y administrar de manera eficiente a tus pacientes de acuerdo a tus preferencias y necesidades.
1. Introducción
Power Chart es una herramienta de gestión de pacientes utilizada por los profesionales de la salud para acceder a los registros médicos electrónicos y llevar un seguimiento de los pacientes. Una de las funciones más útiles de Power Chart es la capacidad de crear listas de pacientes personalizadas, lo que te permite organizar y visualizar fácilmente a tus pacientes de acuerdo a diferentes criterios.
2. Iniciando Power Chart
Para comenzar a utilizar Power Chart, simplemente haz clic en el icono de Power Chart en tu dispositivo. Esto te llevará a la pantalla de inicio de sesión, donde deberás ingresar tus credenciales de acceso. Estas credenciales son las mismas que utilizas para ingresar a Storefront desde cualquier ubicación, ya sea desde casa, la oficina o a través del sistema de tarjeta de identificación en el hospital.
3. Creando una lista de pacientes
Una vez que hayas iniciado sesión en Power Chart, verás una lista de las órdenes médicas que debes firmar. Para acceder a la lista de pacientes, haz clic en "Lista de pacientes". Si es la primera vez que utilizas Power Chart, es posible que no tengas ninguna lista de pacientes creada. Para crear una lista, haz clic en el icono de ajustes en la barra lateral izquierda y selecciona "Agregar lista".
A continuación, se abrirá una ventana donde podrás personalizar los criterios de la lista. Primero, debes elegir las relaciones con los pacientes que deseas incluir en la lista. Puedes seleccionar diferentes tipos de relaciones, como "médico encargado", "médico admitente" o "médico consultor". También puedes agregar más de una relación si así lo deseas.
Además de las relaciones, puedes seleccionar otros criterios para la lista, como el tipo de encuentro (por ejemplo, "paciente ambulatorio" o "paciente hospitalizado") y la ubicación del paciente. Si deseas crear una lista exclusivamente para pacientes hospitalizados, asegúrate de marcar la opción "Mostrar solo pacientes no dados de alta".
Una vez que hayas configurado todos los criterios de la lista, asigna un nombre a la lista y haz clic en "Finalizar". La lista se agregará a tus listas activas y podrás verla y acceder a ella desde la pestaña correspondiente.
4. Personalizando las columnas de la lista
Si deseas personalizar las columnas de la lista para mostrar información adicional, puedes hacerlo haciendo clic en el icono "Personalizar columnas" en la barra de herramientas. Aparecerá una lista de las columnas disponibles y podrás arrastrar y soltar las que desees agregar a la lista. También puedes cambiar el orden de las columnas arrastrándolas hacia arriba o hacia abajo.
5. Ordenando y agrupando la lista
Para organizar y ordenar la lista de pacientes, puedes hacer clic en los encabezados de columna. Por ejemplo, si deseas ordenar la lista por ubicación, simplemente haz clic en el encabezado "Ubicación" y la lista se ordenará alfabéticamente por ubicación. También puedes agrupar la lista por diferentes criterios haciendo clic derecho en el encabezado de columna y seleccionando "Agrupar por".
6. Compartiendo una lista con otros médicos
Si deseas compartir una lista de pacientes con otros médicos de tu grupo o práctica, puedes hacerlo utilizando la función de proxy en Power Chart. Simplemente haz clic en el icono "Propiedades", selecciona la pestaña "Proxy" y elige a quién deseas compartir la lista. Puedes compartir la lista con un médico específico o con todo tu grupo.
7. Otras funcionalidades de Power Chart
Power Chart ofrece muchas otras funcionalidades útiles para la gestión de pacientes, como la posibilidad de agregar nuevos pacientes, acceder a los registros médicos de pacientes individuales y eliminar pacientes de una lista. Estas funciones te permiten tener un control completo sobre tu lista de pacientes y brindarles una atención individualizada y personalizada.
8. Conclusiones
En resumen, Power Chart es una herramienta poderosa y flexible para la gestión de pacientes que te permite crear, personalizar y organizar listas de pacientes de acuerdo a tus necesidades. Con esta herramienta, podrás optimizar tus tareas diarias y proporcionar una atención médica más eficiente y personalizada a tus pacientes.
No dudes en explorar todas las funciones y características de Power Chart para aprovechar al máximo esta herramienta. ¡Comienza a crear tu lista de pacientes personalizada hoy mismo y experimenta los beneficios de una gestión de pacientes eficiente y organizada!
Recursos adicionales:
 WHY YOU SHOULD CHOOSE Proseoai
WHY YOU SHOULD CHOOSE Proseoai