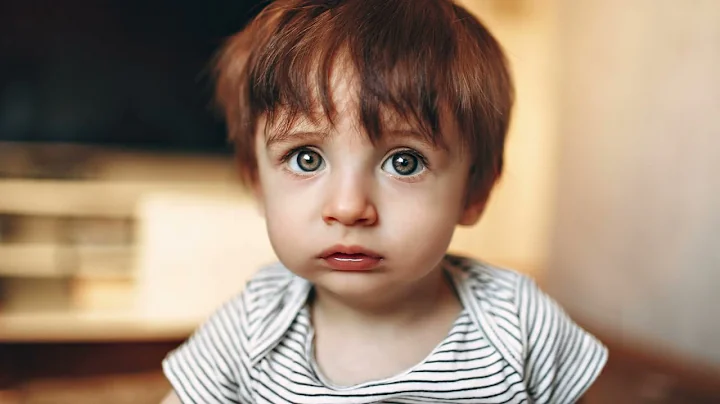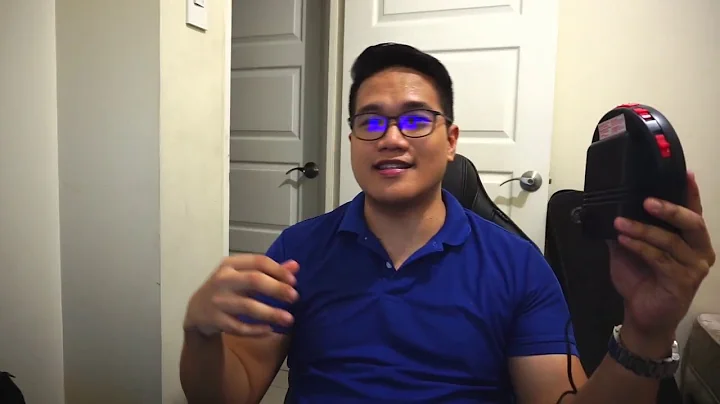Descubre cómo utilizar el panel de control de Canvas para estudiantes
Índice de contenido
- Introducción 📚
- Formas de visualizar el tablero 🖥️
- Vista de cartas 🗂️
- Vista de lista 📋
- Personalización del tablero 🎨
- Íconos y atajos 🔍
- Notificaciones 📢
- Organización de las cartas 📌
- Vista de tareas pendientes ✅
- Vista de calificaciones 📊
Introducción 📚
¡Hola chicos y chicas! Soy la Sra. Woolsey y hoy vamos a explorar el panel de control de Canvas. Aprenderemos diferentes formas de verlo, cómo personalizarlo y las características que ofrece. Así que comencemos. Cuando inicias sesión en tu cuenta de Canvas, automáticamente te lleva al panel de control. Hay dos formas principales de ver los elementos en tu panel: la vista de cartas y la vista de lista. En este artículo, te mostraré cómo utilizar ambas vistas y te brindaré consejos útiles para aprovechar al máximo tu experiencia en Canvas.
Formas de visualizar el tablero 🖥️
El tablero de Canvas se puede ver de dos formas diferentes: la vista de cartas y la vista de lista. Cada una ofrece una perspectiva única para administrar tus cursos y tareas. A continuación, exploraremos en detalle cada una de estas vistas.
🗂️ Vista de cartas
En la vista de cartas, cada una representa un curso al que estás inscrito. Incluso tendrás una tarjeta para tu clase de tutoría. Bajo el nombre de cada curso, encontrarás pequeños iconos que te sirven como accesos directos. Estos iconos representan anuncios, tareas, debates y archivos relacionados con el curso. También encontrarás notificaciones en forma de un pequeño círculo naranja, que indican la cantidad de mensajes sin leer que tienes en esa sección. Puedes personalizar el orden de las tarjetas y organizarlas según tu preferencia. Esta vista es ideal para aquellos que desean acceder rápidamente a cada curso y sus recursos.
📋 Vista de lista
La vista de lista es ideal para aquellos que prefieren una estructura más organizada y una visualización cronológica de sus tareas. En esta vista, todas las tareas se ordenan por fecha, lo que te permite ver de un vistazo qué debes hacer en un día específico. Es especialmente útil si te ausentaste un día y necesitas ponerte al día con las asignaciones. Además, podrás acceder rápidamente a las tareas pendientes y marcarlas como completadas. Esta forma de visualización es especialmente práctica para aquellos que realizan clases virtuales desde casa y necesitan una forma clara de organizar su trabajo diario.
Personalización del tablero 🎨
Canvas te permite personalizar tu tablero según tus preferencias. Puedes elegir entre la vista de cartas y la vista de lista, y reorganizar las tarjetas según tu horario. También puedes aprovechar las funciones de notificaciones para estar al tanto de los mensajes importantes. La capacidad de personalización de Canvas te permite adaptar el tablero a tus necesidades específicas.
Íconos y atajos 🔍
Los íconos en el tablero de Canvas sirven como atajos para acceder rápidamente a diferentes secciones. Puedes encontrar íconos para anuncios, tareas, debates y archivos relacionados con cada curso. Estos íconos facilitan la navegación y te permiten acceder rápidamente a los recursos que necesitas. Asegúrate de estar atento a las notificaciones y mensajes importantes que puedan aparecer en el tablero.
Notificaciones 📢
Canvas cuenta con una sección de notificaciones donde puedes encontrar mensajes importantes relacionados con tus cursos. Además, las notificaciones se destacan con un pequeño punto naranja para indicar la cantidad de mensajes sin leer que tienes. Mantente al tanto de estas notificaciones para no perderte información relevante de tus profesores y compañeros de clase.
Organización de las cartas 📌
En la vista de cartas, puedes organizar tus tarjetas según tus preferencias. Muchos estudiantes optan por ordenarlas según su horario, colocando la clase de tutoría en primer lugar y siguiendo con las demás clases en el orden en que las tienen a lo largo del día. Esta organización te permite tener una visión general clara de tus clases y facilita la navegación en el tablero.
Vista de tareas pendientes ✅
La vista de tareas pendientes en la vista de lista es una excelente herramienta para organizar tu trabajo diario. En esta sección, podrás ver todas las tareas que debes realizar, agrupadas por fecha. Si te ausentaste un día, puedes consultar rápidamente las tareas programadas para ese día y ponerte al día. Esta vista te permite mantener un seguimiento de tus pendientes y asegurarte de completar todo a tiempo.
Vista de calificaciones 📊
La vista de calificaciones en Canvas te permite ver tu rendimiento académico en cada curso. En esta sección, podrás ver las calificaciones de tus asignaciones, así como cualquier comentario o retroalimentación proporcionada por tus profesores. Utiliza esta vista para realizar un seguimiento de tus progresos y asegurarte de estar al tanto de tus resultados.
Este artículo te ha proporcionado una visión general de las diferentes vistas y características del panel de control de Canvas. Espero que hayas encontrado esta información útil para sacar el máximo provecho de tu experiencia en Canvas. Recuerda personalizar tu tablero según tus preferencias y mantener un seguimiento de tus tareas y notificaciones. ¡Feliz aprendizaje en Canvas!
Pros:
- Personalización del tablero según preferencias.
- Fácil acceso a recursos y tareas a través de los íconos.
- Organización cronológica de tareas en la vista de lista.
Contras:
- Requiere un tiempo de adaptación para familiarizarse con las distintas vistas y funciones.
- Puede resultar abrumador para algunos estudiantes con muchas asignaciones pendientes.
Aspectos destacados
- Canvas ofrece dos formas de visualizar el tablero: vista de cartas y vista de lista.
- La vista de cartas muestra tarjetas para cada curso con íconos que representan anuncios, tareas, debates y archivos.
- La vista de lista ordena las tareas por fecha, facilitando la organización diaria.
- El tablero puede personalizarse según las preferencias del estudiante.
- Las notificaciones y los mensajes importantes se destacan para su fácil acceso.
- La vista de tareas pendientes en la vista de lista permite realizar un seguimiento de las asignaciones pendientes.
- La vista de calificaciones proporciona información sobre el rendimiento académico en cada curso.
Preguntas frecuentes
P: ¿Puedo cambiar entre la vista de cartas y la vista de lista en cualquier momento?
R: Sí, puedes cambiar entre las dos vistas según tus preferencias. Simplemente busca la opción correspondiente en la configuración del tablero.
P: ¿Cómo puedo personalizar el orden de las tarjetas en la vista de cartas?
R: Para personalizar el orden de las tarjetas, simplemente arrastra y suelta las tarjetas en la posición deseada. Puedes organizarlas según tu horario o cualquier otro criterio que prefieras.
P: ¿La vista de lista muestra solo las tareas pendientes?
R: La vista de lista muestra todas las tareas ordenadas por fecha, incluidas las completadas. Sin embargo, puedes marcar las tareas como completadas para tener un mejor seguimiento de tu progreso.
P: ¿Cómo puedo obtener retroalimentación sobre mis asignaciones en Canvas?
R: La sección de calificaciones en Canvas muestra retroalimentación y comentarios proporcionados por tus profesores para cada asignación. Asegúrate de revisar esta sección para obtener información útil sobre tu desempeño.
P: ¿Puedo acceder a Canvas desde cualquier dispositivo?
R: Sí, Canvas es compatible con una amplia variedad de dispositivos, incluyendo computadoras, tablets y smartphones. Puedes acceder a tu cuenta desde cualquier dispositivo con conexión a internet.
Recursos adicionales:
 WHY YOU SHOULD CHOOSE Proseoai
WHY YOU SHOULD CHOOSE Proseoai