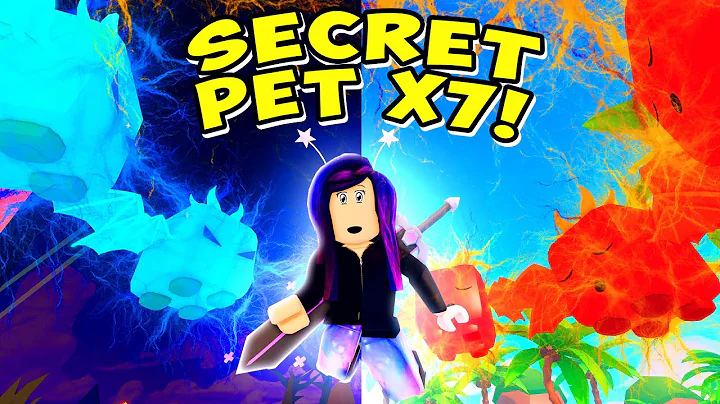Elimina espacios antes y después del texto en EXCEL
Tabla de contenidos:
- Introducción
- ¿Qué son los espacios adicionales en Excel?
- Cómo afectan los espacios adicionales a los cálculos
- Problemas comunes al usar "Buscar y reemplazar"
- La función TRIM: la mejor manera de eliminar espacios adicionales
- Cómo utilizar la función TRIM en Excel
- Utilizando una columna de limpieza para eliminar espacios adicionales
- Copiar y pegar solo los valores limpios
- Un problema común al usar VLOOKUP
- Herramientas útiles para eliminar espacios adicionales en Excel
- Conclusión
📝 Cómo eliminar espacios adicionales en Excel
Excel es una herramienta increíblemente útil para organizar y analizar datos. Sin embargo, a veces nos encontramos con el problema de tener espacios adicionales en las celdas, lo cual puede afectar negativamente nuestros cálculos y análisis. En este artículo, aprenderemos cómo eliminar de manera fácil y rápida esos molestos espacios adicionales en Excel.
1. Introducción
Como usuarios de Excel, es posible que hayamos experimentado la frustración de encontrarnos con espacios adicionales en nuestras hojas de cálculo. Estos espacios pueden surgir debido a errores humanos al ingresar datos o al exportar información desde otro software. Eliminar estos espacios uno por uno puede ser una tarea tediosa y consume mucho tiempo. Afortunadamente, Excel nos ofrece una solución eficiente: la función TRIM.
2. ¿Qué son los espacios adicionales en Excel?
Los espacios adicionales en Excel se refieren a los espacios en blanco que están antes, después o entre los datos en una celda. Estos espacios pueden aparecer debido a errores humanos al ingresar datos, al copiar y pegar información, o al importar datos de otras fuentes. Aunque los espacios adicionales pueden parecer insignificantes, pueden causar problemas en nuestros cálculos y análisis, especialmente al utilizar funciones como VLOOKUP.
3. Cómo afectan los espacios adicionales a los cálculos
Los espacios adicionales en las celdas pueden ocasionar errores en nuestros cálculos y fórmulas. Por ejemplo, si realizamos una búsqueda con la función VLOOKUP utilizando un valor que contiene espacios adicionales, es posible que no obtengamos el resultado esperado. Esto se debe a que Excel trata los espacios adicionales como caracteres diferentes, lo que impide que la búsqueda encuentre una coincidencia exacta.
4. Problemas comunes al usar "Buscar y reemplazar"
Uno de los métodos más comunes que las personas intentan utilizar para eliminar los espacios adicionales es la función "Buscar y reemplazar" de Excel. Sin embargo, esta herramienta puede resultar demasiado agresiva, ya que también eliminará los espacios que queremos conservar entre las palabras. Por ejemplo, si utilizamos "Buscar y reemplazar" para eliminar los espacios adicionales, también se eliminará el espacio entre el nombre y el apellido en una lista de nombres.
5. La función TRIM: la mejor manera de eliminar espacios adicionales
La función TRIM es la mejor alternativa para eliminar los espacios adicionales en Excel. Esta función analiza el contenido de una celda y elimina cualquier espacio en blanco adicional que se encuentre al principio, al final o entre los datos. A diferencia de "Buscar y reemplazar", TRIM solo elimina los espacios innecesarios y conserva los espacios que separan palabras.
6. Cómo utilizar la función TRIM en Excel
Utilizar la función TRIM en Excel es muy sencillo. Solo debes seguir estos pasos:
- Selecciona la celda o el rango de celdas que contienen los datos con espacios adicionales.
- En la barra de fórmulas, escribe "=TRIM(". Luego, haz clic en la primera celda del rango y cierra el paréntesis.
- Presiona Enter o haz clic en cualquier otra celda para aplicar la función TRIM.
- Los espacios adicionales desaparecerán, dejando solo los datos limpios y sin espacios innecesarios.
7. Utilizando una columna de limpieza para eliminar espacios adicionales
Si necesitas trabajar con un gran volumen de datos y deseas conservar una copia de los datos originales, puedes utilizar una columna de limpieza para eliminar los espacios adicionales. Sigue estos pasos:
- Inserta una nueva columna al lado de tus datos originales.
- En la primera celda de la columna de limpieza, utiliza la función TRIM para eliminar los espacios adicionales de la celda correspondiente en los datos originales.
- Copia la fórmula hacia abajo para aplicarla a todas las celdas de la columna de limpieza.
- Utiliza la función "Copiar y pegar solo los valores" para reemplazar la columna original con la columna de limpieza.
- Elimina la columna de limpieza para mantener tus datos organizados.
8. Copiar y pegar solo los valores limpios
Si prefieres no utilizar una columna de limpieza adicional, puedes copiar y pegar solo los valores limpios directamente sobre tus datos originales. Sigue estos pasos:
- Selecciona las celdas que contienen los datos con espacios adicionales.
- Haz clic derecho y selecciona "Copiar" o presiona "Ctrl + C" en tu teclado.
- Haz clic derecho en el primer destino de pegado y selecciona "Pegado especial" o presiona "Ctrl + Alt + V".
- En el cuadro de diálogo "Pegado especial", selecciona "Valores" y haz clic en "Aceptar".
- Los valores limpios (sin espacios adicionales) se pegarán sobre tus datos originales y los espacios innecesarios desaparecerán.
9. Un problema común al usar VLOOKUP
La función VLOOKUP es una herramienta muy útil para buscar y recuperar información en una hoja de cálculo. Sin embargo, al utilizar VLOOKUP con datos que contienen espacios adicionales, es posible obtener resultados incorrectos o el valor "#N/A". Esto sucede porque Excel considera que los espacios adicionales hacen que los valores sean diferentes, incluso si son visualmente idénticos.
10. Herramientas útiles para eliminar espacios adicionales en Excel
Además de la función TRIM, existen otras herramientas y complementos que pueden ayudarte a eliminar espacios adicionales en Excel. Algunas opciones populares son el complemento "Eliminador de espacios" de ASAP Utilities y la función SUBSTITUTE de Excel. Estas herramientas ofrecen opciones avanzadas para el manejo de espacios adicionales y pueden ser especialmente útiles cuando se trabaja con grandes conjuntos de datos.
11. Conclusión
Eliminar espacios adicionales en Excel es esencial para garantizar la precisión y confiabilidad de nuestros cálculos y análisis. A través de la función TRIM y otras herramientas útiles, podemos eliminar de manera eficiente los espacios innecesarios y asegurarnos de que nuestros datos estén limpios y listos para su uso. Recuerda siempre verificar la calidad de tus datos y utilizar las mejores prácticas de Excel para optimizar tu trabajo.
📌 Pros:
- La función TRIM es fácil de usar y eficiente para eliminar espacios adicionales en Excel.
- Eliminar los espacios innecesarios mejora la precisión de los cálculos y análisis en Excel.
- El uso de una columna de limpieza permite conservar los datos originales mientras se trabajan con datos limpios.
- Complementos y herramientas adicionales ofrecen opciones avanzadas para el manejo de espacios adicionales en Excel.
❌ Contras:
- Utilizar la función "Buscar y reemplazar" puede eliminar también espacios deseados entre palabras.
- Al utilizar VLOOKUP, los espacios adicionales pueden afectar la precisión de los resultados.
Aspectos destacados
- Aprende cómo eliminar de manera rápida y sencilla los espacios adicionales en Excel.
- Descubre los problemas que pueden surgir al utilizar "Buscar y reemplazar" y cómo evitarlos.
- Conoce la función TRIM y cómo utilizarla para eliminar los espacios innecesarios.
- Aprende a utilizar una columna de limpieza para mantener los datos organizados.
- Descubre otras herramientas y complementos útiles para eliminar espacios adicionales en Excel.
ℹ️ Recursos:
Preguntas frecuentes
P: ¿Qué es la función TRIM en Excel?
R: La función TRIM es una función de Excel que elimina los espacios adicionales al principio, al final y entre los datos de una celda. Es especialmente útil para limpiar datos y evitar problemas en los cálculos y análisis.
P: ¿Puedo utilizar TRIM para eliminar espacios adicionales en varias celdas a la vez?
R: Sí, puedes aplicar la función TRIM a un rango de celdas seleccionando el rango completo en lugar de una única celda al utilizar la función.
P: ¿Qué otras herramientas puedo utilizar para manejar espacios adicionales en Excel?
R: Además de la función TRIM, puedes utilizar complementos como "Eliminador de espacios" de ASAP Utilities o funciones como SUBSTITUTE de Excel para manejar espacios adicionales. Estas herramientas ofrecen opciones avanzadas y pueden ser útiles al trabajar con grandes conjuntos de datos.
P: ¿Cómo puedo evitar problemas con espacios adicionales al utilizar VLOOKUP?
R: Para evitar problemas con espacios adicionales al utilizar VLOOKUP, es recomendable limpiar los datos antes de realizar la búsqueda. Puedes utilizar la función TRIM u otras herramientas mencionadas anteriormente para asegurarte de que los datos estén limpios y sin espacios innecesarios.
 WHY YOU SHOULD CHOOSE Proseoai
WHY YOU SHOULD CHOOSE Proseoai