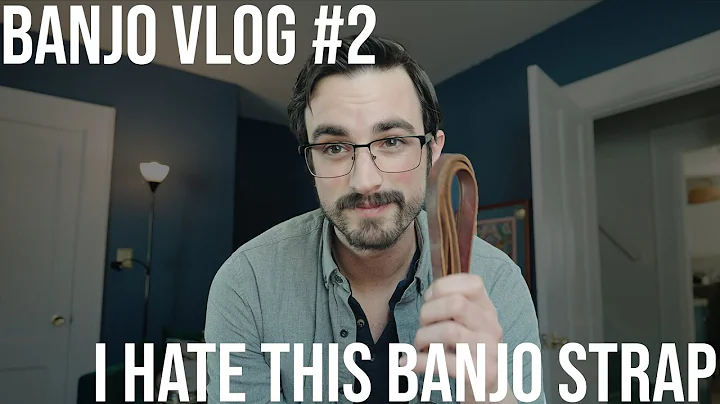Mejora los FPS en Rust para PC y laptops de gama baja
Table of Contents:
- 🎮 Introducción
- 🖥️ Configuraciones del juego
- 📊 Ajustes gráficos
- 🔧 Configuraciones del sistema
- 📶 Actualización del controlador gráfico
- 🛠️ Personalización del controlador gráfico
- 🗑️ Eliminación de archivos temporales
- ❓ Preguntas frecuentes
🎮 Introducción
En este breve tutorial, te mostraré cómo mejorar el rendimiento de los FPS al jugar Rust en una PC o laptop de gama baja. Te proporcionaré una guía paso a paso junto con los ajustes necesarios. Si sigues estos consejos, podrás disfrutar de una experiencia de juego más fluida y optimizada.
🖥️ Configuraciones del juego
Lo primero que debemos hacer es ajustar las configuraciones del juego. Abre el menú de configuración y asegúrate de establecer la resolución en la configuración nativa de tu monitor. Si estás utilizando una resolución anormal, te recomiendo utilizar 1920 por 1080 y jugar en modo de pantalla completa. Además, desactiva la sincronización vertical (Vsync) y configura el límite de FPS por debajo del máximo rendimiento de tu pantalla.
📊 Ajustes gráficos
En la pestaña de gráficos, establece la calidad gráfica en 0 por el momento. Si tienes un rendimiento adicional, puedes aumentar estos ajustes más adelante. Asegúrate de establecer todas las demás opciones de calidad gráfica en el mínimo, especialmente las opciones de sombras y agua.
En la sección de sistemas, configura la distancia de dibujo alrededor de 1600. Además, establece la calidad de las partículas en aproximadamente 40 y la calidad de los objetos en alrededor de 85. El resto de los ajustes pueden establecerse en el mínimo por ahora.
Bajo los efectos de imagen, desactiva el antisoplo de viento y el efecto de profundidad de campo. La mayoría de los otros ajustes no afectarán el rendimiento, pero podrían resultar distracciones para algunos jugadores.
Una vez realizados estos cambios, asegúrate de aplicarlos y cerrar el juego por el momento.
🔧 Configuraciones del sistema
Haz clic derecho en la barra de tareas para abrir el Administrador de tareas. Aquí, te sugerimos que cierres algunos programas que se ejecutan en segundo plano y que no necesitas mientras juegas. Sin embargo, ten cuidado de cerrar solo los programas que sabes que no afectarán el sistema operativo.
Además, en la pestaña de inicio, puedes evitar que algunos programas se inicien automáticamente con el sistema.
A continuación, busca "game bar" para abrir la configuración del sistema de la barra de juegos. Desactiva la opción de grabación y, en la pestaña de capturas, asegúrate de desactivar también la opción de grabación en segundo plano. Estos ajustes solo reducirán tu rendimiento, así que si deseas grabar tu juego, te sugerimos utilizar OBS Studio o una tarjeta de captura externa si tu rendimiento es limitado.
Una vez realizado esto, verifica que tu controlador gráfico esté actualizado. Te recomendamos utilizar la aplicación Geforce Experience si tienes una GPU de Nvidia. Si no, puedes utilizar el conjunto de controladores de AMD.
Este ajuste puede marcar la mayor diferencia en el rendimiento. En la pestaña de controladores, simplemente haz clic en "Descargar" y la aplicación descargará e instalará automáticamente el controlador más reciente.
En la pestaña de inicio, selecciona "Detalles" para Rust. A continuación, selecciona el ícono de llave inglesa que te permitirá cambiar aún más tus opciones para obtener un mejor rendimiento.
Además, puedes cambiar tu resolución en el modo de visualización desde aquí.
Una vez realizado esto, busca "actualización" para abrir la ventana de configuración del sistema. Haz clic en "Buscar actualizaciones" y, después de descargar la última actualización del sistema operativo, asegúrate de reiniciar tu PC.
Cuando esto esté hecho, haz clic derecho en tu escritorio y selecciona el panel de control de Nvidia. Si tienes una tarjeta de AMD, sigue los mismos pasos con el controlador de AMD.
Selecciona "Agregar un programa para personalizar" y luego agrega la aplicación de clientes de Rust desde la lista de programas. A continuación, cambiaremos algunos ajustes.
Asegúrate de que la configuración CUDA esté establecida en tu GPU principal, establece el modo de administración de energía en "Preferir rendimiento máximo" y la calidad de filtrado de texturas en "Rendimiento".
Cuando esto esté listo, busca "configuraciones gráficas" y abre las configuraciones del sistema gráfico.
En esta ventana, selecciona "Examinar" y se abrirá tu explorador de archivos. Desde aquí, navega hasta la unidad en la que tienes instalado el juego. Generalmente es "Program Files/Steam/SteamApps/Common/Rust". Asegúrate de seleccionar la aplicación de clientes de Rust y luego agrégala a la lista de programas. Una vez agregada, puedes cambiar las opciones de la aplicación para que la preferencia gráfica se establezca en "Alto rendimiento". No olvides aplicar los cambios.
🗑️ Eliminación de archivos temporales
A continuación, te sugerimos que elimines tus archivos temporales, ya que estos pueden causar retrasos si tu disco duro está lleno y desorganizado. Busca "%temp%" y presiona Enter. Esta carpeta contiene todos los archivos temporales guardados por tus programas y debe ser eliminada. Puedes eliminar todo de manera segura, aunque algunos archivos podrían permanecer, pero es seguro dejarlos allí.
¡Espero que esto te haya ayudado! Si tienes alguna pregunta, déjala en los comentarios. ¡Nos vemos en el siguiente tutorial!
❓ Preguntas frecuentes
Q: ¿Puedo ajustar las configuraciones gráficas según mi preferencia?
A: Sí, puedes ajustar las configuraciones gráficas según tus preferencias, pero asegúrate de que no afecten demasiado el rendimiento del juego.
Q: ¿Qué hago si no encuentro algunos de los ajustes mencionados?
A: Si no encuentras algunos de los ajustes mencionados, es posible que tu versión del juego o controlador gráfico no tenga esas opciones específicas. En ese caso, intenta ajustar otras configuraciones que puedan mejorar el rendimiento.
Q: ¿Es seguro eliminar los archivos temporales?
A: Sí, es seguro eliminar los archivos temporales. Estos archivos no son necesarios para el funcionamiento del sistema y eliminarlos puede ayudar a mejorar el rendimiento.
Q: ¿Cuál es la mejor opción de resolución para jugar Rust?
A: La mejor opción de resolución depende de la capacidad de tu monitor y tu tarjeta gráfica. Si tienes un monitor de alta definición, se recomienda utilizar la resolución nativa de tu monitor para obtener la mejor calidad visual.
Q: ¿Puedo grabar mi juego mientras sigo mejorando el rendimiento?
A: Sí, puedes grabar tu juego mientras sigues mejorando el rendimiento. Te sugerimos utilizar OBS Studio u otra herramienta de grabación externa para evitar la pérdida adicional de FPS.
Highlights:
- Ajusta la resolución de juego y juega en modo de pantalla completa.
- Configura la calidad gráfica en el mínimo y desactiva opciones como las sombras y el agua.
- Cierra programas innecesarios que se ejecutan en segundo plano para reducir la utilización de la CPU.
- Asegúrate de que tu controlador gráfico esté actualizado.
- Elimina los archivos temporales para mejorar el rendimiento.
FAQ (Preguntas frecuentes):
Q: ¿Puedo ajustar las configuraciones gráficas según mi preferencia?
A: Sí, puedes ajustar las configuraciones gráficas según tus preferencias, pero asegúrate de que no afecten demasiado el rendimiento del juego.
Q: ¿Qué hago si no encuentro algunos de los ajustes mencionados?
A: Si no encuentras algunos de los ajustes mencionados, es posible que tu versión del juego o controlador gráfico no tenga esas opciones específicas. En ese caso, intenta ajustar otras configuraciones que puedan mejorar el rendimiento.
Q: ¿Es seguro eliminar los archivos temporales?
A: Sí, es seguro eliminar los archivos temporales. Estos archivos no son necesarios para el funcionamiento del sistema y eliminarlos puede ayudar a mejorar el rendimiento.
Q: ¿Cuál es la mejor opción de resolución para jugar Rust?
A: La mejor opción de resolución depende de la capacidad de tu monitor y tu tarjeta gráfica. Si tienes un monitor de alta definición, se recomienda utilizar la resolución nativa de tu monitor para obtener la mejor calidad visual.
Q: ¿Puedo grabar mi juego mientras sigo mejorando el rendimiento?
A: Sí, puedes grabar tu juego mientras sigues mejorando el rendimiento. Te sugerimos utilizar OBS Studio u otra herramienta de grabación externa para evitar la pérdida adicional de FPS.
Recursos:
 WHY YOU SHOULD CHOOSE Proseoai
WHY YOU SHOULD CHOOSE Proseoai