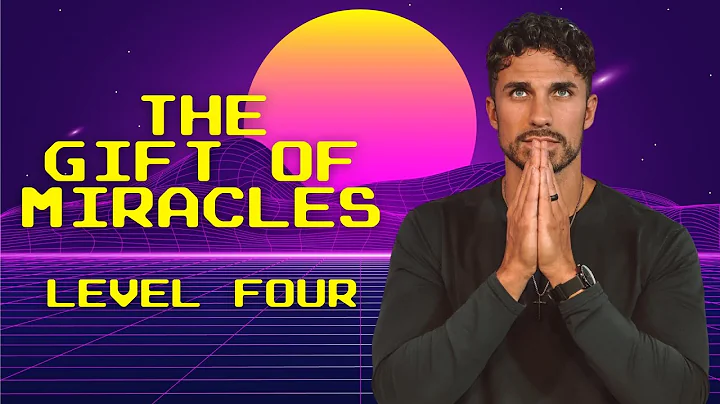Numeración diferente para diferentes secciones - Word 365
Table of Contents:
1. Introducción
A veces, es necesario utilizar diferentes estilos de numeración en diferentes secciones de un documento. En Microsoft Word, esto se puede lograr fácilmente mediante el uso de saltos de sección. En este artículo, aprenderemos cómo cambiar los estilos de numeración en diferentes secciones de un documento y cómo utilizar numeración romana y árabe. Siga los pasos a continuación para obtener más información.
2. Cambiar los estilos de numeración
Antes de comenzar, es importante tener en cuenta que se recomienda usar una plantilla proporcionada por su instructor, departamento o escuela al escribir un documento largo, como una tesis o una disertación. Esta plantilla ya debería tener configurados los estilos de numeración adecuados. Si no tiene una plantilla, puede seguir los pasos a continuación para configurar los estilos de numeración manualmente.
3. Numeración romana en la sección inicial
La primera sección que necesitaremos numerar con numeración romana es la sección inicial o "Front Matter". Esta sección generalmente incluye páginas como la portada, el resumen, los agradecimientos, el índice de contenido, la lista de abreviaturas, entre otras. Vamos a numerar estas páginas utilizando numeración romana.
- Coloque el cursor en la primera página de la sección inicial.
- Vaya a la pestaña "Insertar" y haga clic en "Número de página".
- Seleccione la opción "Formato de números de página".
- En el cuadro de diálogo que aparece, seleccione el estilo de numeración "Numeración romana".
- Haga clic en "Insertar" y elija la ubicación deseada para el número de página (superior, inferior, izquierda o derecha).
- Si no desea que aparezca el número de página en la portada, habilite la opción "Diferente primera página" en la pestaña "Opciones de diseño".
Ahora, las páginas de la sección inicial deberían estar numeradas con numeración romana.
4. Insertar un salto de sección
Para cambiar los estilos de numeración en diferentes secciones, necesitamos insertar un salto de sección entre la sección inicial y la sección principal del documento.
- Vaya a la última página de la sección inicial.
- Coloque el cursor antes del último símbolo de párrafo en la página (generalmente se encuentra al final de la página).
- Vaya a la pestaña "Diseño" y haga clic en el menú desplegable "Saltos".
- Seleccione la opción "Salto de sección" y luego "Página siguiente".
- Es posible que se haya insertado un carácter de párrafo adicional. Si es así, elimínelo.
Ahora hemos creado una nueva sección entre la sección inicial y la sección principal del documento.
5. Numeración árabe en la sección principal
La sección principal del documento, también conocida como "Body", debe numerarse con numeración árabe de forma continua desde el comienzo hasta el final. Para hacer esto, siga los pasos a continuación.
- Coloque el cursor en el encabezado o pie de página de la nueva sección.
- Vaya a la pestaña "Insertar" y haga clic en "Número de página".
- Seleccione la opción "Formato de números de página".
- En el cuadro de diálogo que aparece, elija el estilo de numeración "Numeración árabe".
- En la parte inferior del cuadro de diálogo, debajo de "Numeración de páginas", haga clic en "Comenzar en:" e ingrese el número "1" para comenzar la numeración en las páginas de la sección principal.
- Haga clic en "Insertar" y elija la ubicación deseada para el número de página.
Ahora, la numeración árabe debería aparecer en las páginas de la sección principal del documento.
6. Consideraciones finales
Antes de finalizar, aquí hay algunas consideraciones adicionales:
- Si su documento tiene una sección adicional después de la sección principal, puede seguir los mismos pasos para configurar la numeración en esa sección.
- Recuerde utilizar una plantilla proporcionada por su instructor, departamento o escuela siempre que sea posible, ya que esto asegurará que los estilos de numeración estén correctamente configurados.
- Si encuentra dificultades para cambiar los estilos de numeración o si necesita ayuda adicional, no dude en consultar a su instructor o buscar recursos adicionales en línea.
¡Buena suerte y no dude en contactarme si necesita ayuda adicional!
FAQs (Preguntas frecuentes)
Q: ¿Puedo cambiar los estilos de numeración en cualquier parte de un documento de Word?
A: Sí, puede cambiar los estilos de numeración en cualquier sección del documento utilizando los saltos de sección.
Q: ¿Qué sucede si no tengo una plantilla para mi documento?
A: Si no tiene una plantilla, puede configurar manualmente los estilos de numeración siguiendo los pasos proporcionados en este artículo.
Q: ¿Es necesario utilizar numeración romana en la sección inicial de un documento?
A: La numeración romana es comúnmente utilizada en la sección inicial de documentos académicos, pero puede variar según las pautas de su institución.
Q: ¿Puedo agregar una sección adicional al final de mi documento?
A: Sí, puede agregar una sección adicional al final de su documento siguiendo los mismos pasos proporcionados para insertar un salto de sección.
Q: ¿Dónde puedo encontrar una plantilla para mi documento?
A: Puede solicitar una plantilla a su instructor, departamento o escuela. También puede encontrar plantillas en línea en sitios web confiables.
Recursos adicionales
 WHY YOU SHOULD CHOOSE Proseoai
WHY YOU SHOULD CHOOSE Proseoai