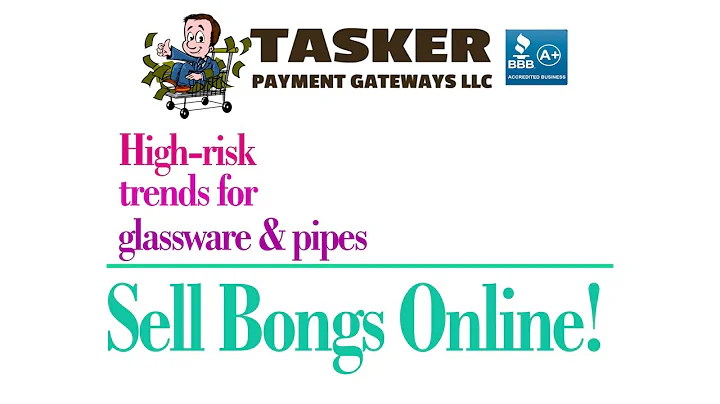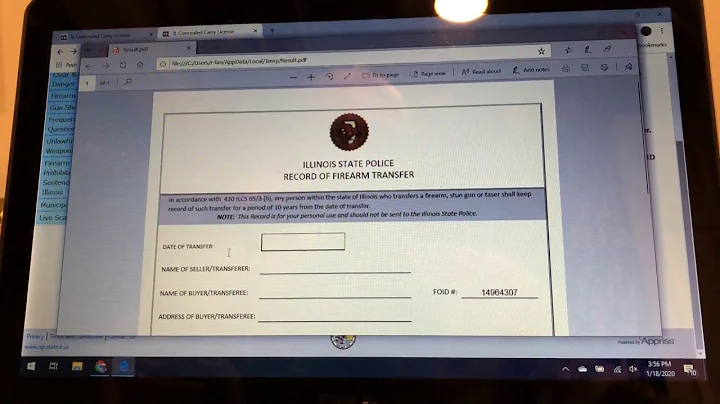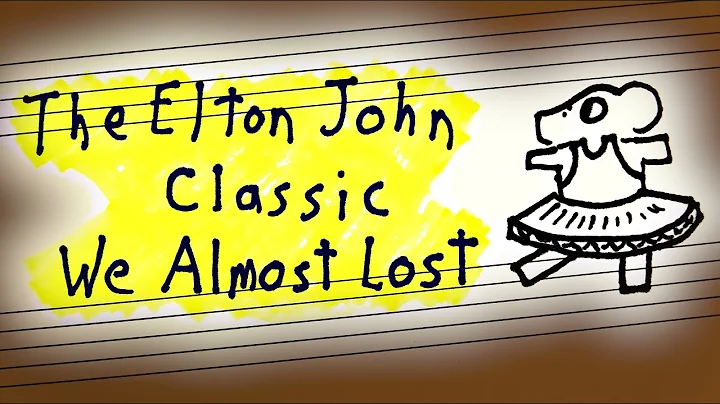Participa en discusiones estudiantiles en Canvas
Tabla de contenidos:
- Participación en discusiones en línea a través de Canvas
- Instrucciones para participar en la discusión
- Herramientas de formato en Canvas
- Participar en discusiones a través de video
- Cómo grabar y subir videos en Canvas
- Agregar contenido multimedia a la discusión
- Incorporar presentaciones de Google en la discusión
- Ver y responder a las publicaciones de otros
- Editar y modificar tus publicaciones en la discusión
Cómo participar en discusiones en línea a través de Canvas
Cuando tu profesor te pida participar en una discusión en línea a través de Canvas, seguramente verás algunas instrucciones y tal vez una serie de tareas o un texto para leer antes de unirte a la discusión. Es posible que también encuentres videos con instrucciones específicas sobre cómo agregar elementos o responder a comentarios de otros participantes.
Para comenzar a participar, lo primero que debes hacer es ir a la sección de discusión y encontrar el cuadro de respuesta. Si haces clic en "Responder", se abrirá un editor de texto en el que podrás escribir tu respuesta. Hay diferentes herramientas de formato que puedes utilizar, como cambiar el color del texto o agregar enlaces a documentos o sitios web. Incluso puedes agregar videos.
Si tu profesor requiere una discusión en video, debes buscar un ícono similar al de YouTube sin color. Al hacer clic en este ícono, se te brindará la opción de grabar un video. Antes de comenzar a grabar, asegúrate de seleccionar el micrófono y la cámara que deseas utilizar. También puedes elegir la opción "sin video" si tu profesor solo quiere que hables sin presentar un video.
Una vez que hayas terminado de grabar el video, puedes visualizarlo antes de enviarlo. También puedes darle un título antes de guardarlo. Ten en cuenta que la publicación del video puede llevar algo de tiempo, especialmente si es largo. Sin embargo, no te preocupes, ya que Canvas siempre publicará tu video.
No olvides que además del contenido multimedia, también puedes agregar texto en la discusión. Puedes utilizar esta función para proporcionar información adicional o responder a las preguntas de otros participantes. Además, si tu profesor te pide agregar una presentación de Google a la discusión, simplemente debes publicarla en la web y luego copiar el código HTML proporcionado en Canvas.
Una vez que hayas publicado tu respuesta, los demás participantes podrán verla y también podrán interactuar con ella. Podrán reproducir tu video o hacer clic en tu presentación de Google para revisarla. Además, podrás leer y responder a las publicaciones de otros participantes. Si deseas responder a una publicación específica, simplemente haz clic en "Responder" debajo de esa publicación.
Recuerda que también puedes editar tus publicaciones si necesitas hacer cambios. Solo debes hacer clic en los tres puntos en la esquina de tu publicación y seleccionar la opción "Editar". Esto te permitirá realizar modificaciones en tu respuesta si es necesario.
Participar en discusiones en línea a través de Canvas puede ser una excelente manera de interactuar con tus compañeros de clase y compartir tus ideas. Aprovecha al máximo las herramientas que Canvas proporciona y no dudes en explorar diferentes formas de presentar tus opiniones y contenidos en la discusión.
 WHY YOU SHOULD CHOOSE Proseoai
WHY YOU SHOULD CHOOSE Proseoai