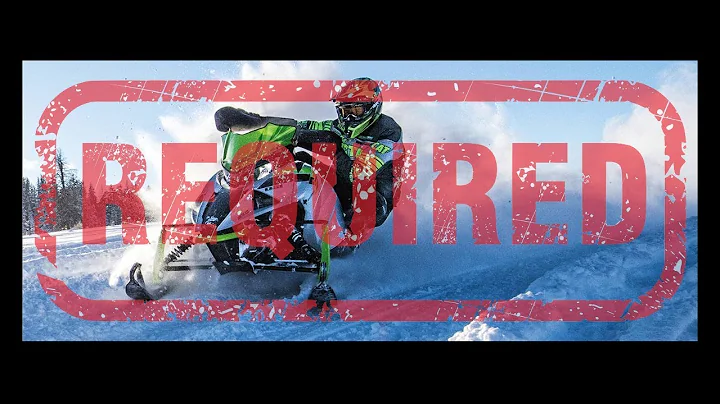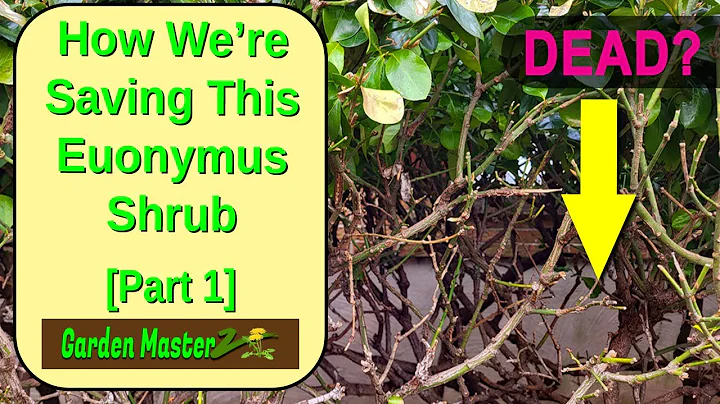Recuperación de Archivos de Word | Cómo Recuperar Documentos no Guardados/Eliminados en Windows
Table of Contents
- Introducción
- Métodos de recuperación de archivos de Word no guardados
- 2.1 Archivos temporales
- 2.2 Auto recuperación
- 2.3 Recuperación de documentos en caso de fallos
- Métodos de recuperación de archivos de Word eliminados accidentalmente
- 3.1 Papelera de reciclaje
- 3.2 Uso de software de recuperación de datos
- Conclusión
- Preguntas frecuentes (FAQ)
Cómo Recuperar Archivos de Word no Guardados o Eliminados Accidentalmente
Introducción
¡Hola a todos! Bienvenidos a nuestro canal. Mi nombre es Laura y hoy estoy aquí para compartir con ustedes algunas soluciones prácticas sobre la recuperación de datos, más específicamente la recuperación de archivos de Word. Si eres usuario de Windows como yo, sabes lo importante que puede ser cada archivo de Word. Todos tenemos trabajos valiosos guardados en nuestro sistema que no podemos permitirnos perder. Confía en mí, he estado en situaciones en las que he perdido archivos importantes debido a cambios no guardados. Es por eso que hoy te mostraré algunos métodos sobre cómo recuperar archivos de Word que no se guardaron correctamente o fueron eliminados. ¡Comencemos!
2. Métodos de recuperación de archivos de Word no guardados
Cuando se trata de archivos de Word que no se guardaron correctamente, Microsoft Word ofrece algunas opciones para recuperarlos.
2.1 Archivos temporales
Una de las formas en que Microsoft Word recupera archivos no seguros es a través de archivos temporales. Sigue estos pasos para recuperar tus archivos:
- Abre el archivo de documento de Word y haz clic en la pestaña "Archivo".
- Ve a "Información" y selecciona "Administrar documento".
- Haz clic en "Recuperar documentos no guardados".
- Se mostrará una lista de archivos no guardados. Elige el archivo que deseas recuperar y haz clic en "Abrir".
¡Listo! Ahora has recuperado tu archivo de Word no guardado.
2.2 Auto recuperación
Otra forma de recuperar un documento de Word no seguro es a través de la función de Auto recuperación. Sigue estos pasos:
- Abre Word haciendo clic en el botón de inicio y busca "Word".
- Ve al menú "Archivo" y selecciona "Opciones".
- En el panel izquierdo, busca la opción "Guardar" y haz clic en ella.
- Copia la ruta que aparece junto a la opción "Ubicación de archivos de auto recuperación".
- Abre el Explorador de archivos en tu PC y pega la ruta copiada.
- Abre la carpeta con el nombre de tu archivo y busca el archivo con extensión ".asd" que tenga la fecha y hora de modificación actual.
- Vuelve a abrir Microsoft Word, haz clic en "Archivo" y selecciona "Abrir".
- En la lista de documentos recientes, haz clic en "Recuperar documentos no guardados".
Una vez que hayas completado estos pasos, podrás arreglar y recuperar el archivo copiado en la carpeta que se muestra. ¡Ahora puedes abrir el archivo y recuperarlo!
2.3 Recuperación de documentos en caso de fallos
En muchos casos desafortunados, nuestra computadora se bloquea y nuestro archivo de Word queda sin guardar. Si eso es exactamente lo que te ha sucedido, por favor, sigue estas instrucciones para utilizar la función de recuperación de documentos de Microsoft Word:
- Reabre el documento de Word y verás tu archivo en el lado izquierdo, en la sección de "Recuperación de documentos".
- Haz doble clic en el archivo para recuperar tu documento en cuestión de segundos.
¡Y ahora sabes cómo recuperar un documento de Word no guardado! Pero, ¿qué hay de todos aquellos archivos eliminados accidentalmente? Permíteme mostrarte algunos métodos para eso.
3. Métodos de recuperación de archivos de Word eliminados accidentalmente
Si confirmas que no has eliminado permanentemente tu documento de Microsoft Word, puedes encontrarlo en la Papelera de reciclaje y restaurarlo desde allí. Aquí te explico cómo hacerlo:
3.1 Papelera de reciclaje
- Haz doble clic en el ícono de la Papelera de reciclaje en tu escritorio para abrirlo.
- Busca el archivo de Word que quieres recuperar.
- Haz clic derecho en el archivo y selecciona "Restaurar".
¡Y listo! Has recuperado tu archivo de Word eliminado accidentalmente.
3.2 Uso de software de recuperación de datos
Si has eliminado permanentemente un archivo de Word importante, te recomiendo que utilices una herramienta que me ha ayudado innumerables veces cuando se trata de la recuperación de datos. Se trata de "Recovered". Este software puede trabajar con todos los dispositivos y puede recuperar una amplia gama de archivos de datos. Sin mencionar que es muy fácil de usar. Permíteme mostrarte cómo funciona paso a paso:
- Descarga e instala Recovered en tu PC.
- Ejecútalo y asegúrate de elegir la ubicación desde donde se perdió tu archivo de Word.
- Haz clic en el botón "Iniciar" para comenzar el escaneo de la ubicación.
- Una vez finalizado el escaneo, puedes previsualizar tus archivos eliminados o no guardados.
- Cuando hayas terminado de previsualizar, haz clic en el botón "Recuperar".
¡Genial! Te dije que sería fácil. Ahora conoces muchos métodos sobre cómo recuperar archivos de Word no guardados o eliminados accidentalmente en tu computadora. Y recuerda, si todos los otros métodos fallan, Recovered puede ser tu salvador. Gracias por ver este video. Si te resultó útil, por favor, dale a "Me gusta" y suscríbete a nuestro canal para ayudar a hacer crecer la comunidad. Estaremos encantados de escuchar tus preguntas o comentarios, así que déjalos en la sección de comentarios. ¡Hasta la próxima! ¡Adiós!
Conclusión
En resumen, la pérdida de archivos de Word puede ser una experiencia angustiante, pero existen varios métodos para recuperarlos. Los métodos descritos en este artículo, como la recuperación de archivos temporales, la función de auto recuperación, la recuperación de documentos en caso de fallos, la búsqueda en la Papelera de reciclaje y el uso de software de recuperación de datos, pueden ayudarte a restaurar tus valiosos archivos de Word. Recuerda siempre guardar tus archivos regularmente y considerar hacer copias de seguridad para evitar pérdidas futuras.
Preguntas frecuentes (FAQ)
-
¿Qué debo hacer si mi archivo de Word no se encuentra en los documentos no guardados o en la Papelera de reciclaje?
- Si no encuentras tu archivo de Word en los lugares mencionados anteriormente, puedes intentar utilizar software de recuperación de datos como Recovered para aumentar las posibilidades de recuperación.
-
¿Es posible recuperar archivos de Word en un sistema operativo diferente de Windows?
- Sí, Recovered es compatible con diferentes sistemas operativos y puede recuperar archivos de Word en diferentes plataformas, incluyendo macOS y Linux.
-
¿La recuperación de archivos de Word con software de terceros es segura?
- Sí, en general, el software de recuperación de datos como Recovered es seguro de usar y no dañará tus archivos o tu sistema. Sin embargo, es importante descargar e instalar software de proveedores confiables y seguir las instrucciones proporcionadas para evitar problemas.
-
¿Los archivos de Word recuperados pueden tener algún tipo de corrupción o pérdida de formato?
- Existe una posibilidad de que los archivos de Word recuperados puedan tener ciertas deformidades o pérdida de formato, especialmente si fueron eliminados o dañados gravemente. Sin embargo, la mayoría de las veces, los archivos se pueden recuperar en su forma original con la ayuda de software de recuperación confiable.
-
¿Cuánto tiempo puedo esperar para recuperar un archivo de Word eliminado?
- El tiempo necesario para recuperar un archivo de Word eliminado puede variar dependiendo del tamaño del archivo y la eficiencia del software de recuperación utilizado. En general, el proceso de recuperación no debería llevar mucho tiempo, especialmente si se utiliza un software rápido y confiable como Recovered.
Destacados
- Recuperar archivos de Word no guardados o eliminados accidentalmente es posible con diferentes métodos.
- Los métodos de recuperación incluyen el uso de archivos temporales, la función de auto recuperación, la recuperación de documentos en caso de fallos, la búsqueda en la Papelera de reciclaje y el uso de software de recuperación de datos.
- Es importante guardar regularmente los archivos de Word y considerar hacer copias de seguridad para evitar pérdidas futuras.
- El software de recuperación de datos como Recovered puede ser una herramienta útil para recuperar archivos de Word en situaciones más complicadas o cuando otros métodos no funcionan.
Recursos:
 WHY YOU SHOULD CHOOSE Proseoai
WHY YOU SHOULD CHOOSE Proseoai