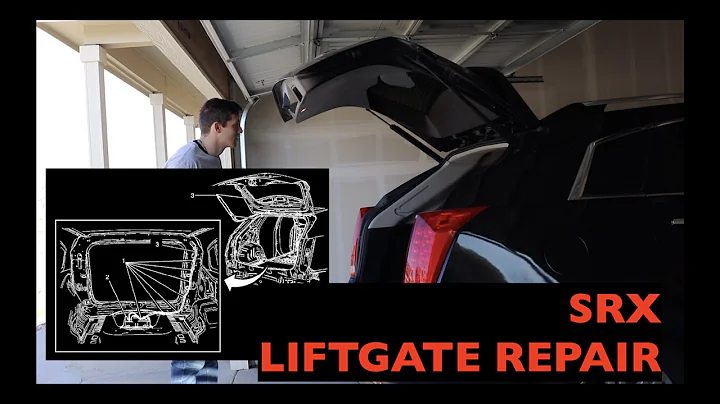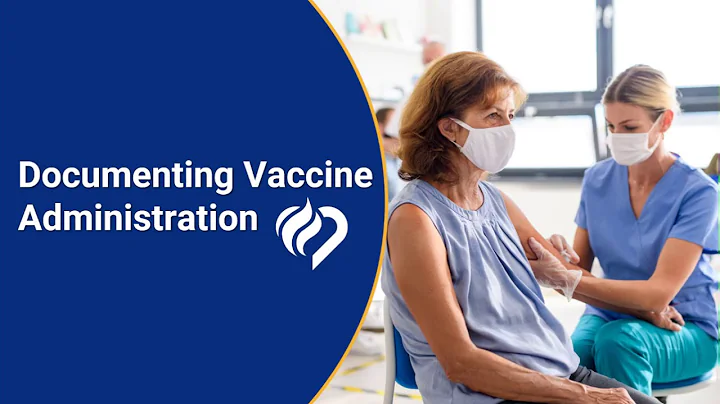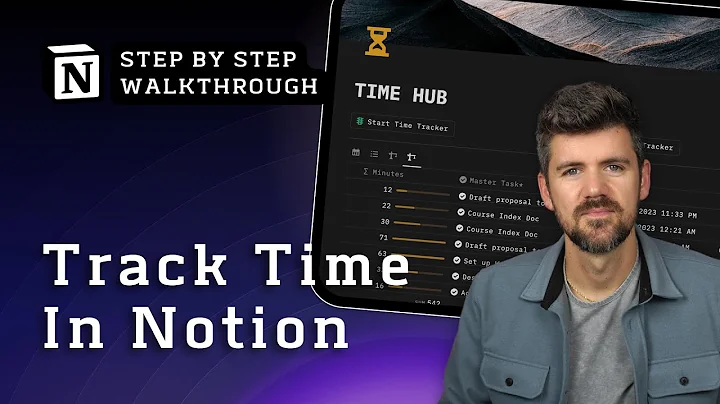Redimensiona fotos fácilmente en tu iPhone o iPad
Tabla de Contenidos
- Introducción
- Crear un acceso directo en iPhone para redimensionar fotos
- Limitaciones del acceso directo
- Crear un acceso directo más complejo
- Ejecutar el acceso directo desde la aplicación Fotos
- Ejecutar el acceso directo desde la aplicación Archivos
- Conclusiones
- Recursos adicionales
- Preguntas frecuentes (FAQ)
📷 Crear un acceso directo en iPhone para redimensionar fotos
En este artículo, te mostraré cómo crear un acceso directo en tu iPhone para redimensionar fotos. Esto puede resultar útil si deseas exportar algunas fotos desde la aplicación Fotos y deseas redimensionarlas a un tamaño y formato específico antes de compartirlas por correo electrónico, guardarlas como archivos o compartir de alguna otra manera.
Introducción
Crear un acceso directo en el iPhone puede facilitar tareas repetitivas y ahorrar tiempo. En este caso, el objetivo es redimensionar fotos de manera rápida y sencilla utilizando el acceso directo que crearemos.
Crear un acceso directo en iPhone
Para crear un acceso directo en tu iPhone, seguiremos estos pasos:
- Abre la aplicación "Atajos" en tu iPhone.
- Toca el botón "+" en la esquina superior derecha para crear un nuevo acceso directo.
- Asigna un nombre a tu acceso directo, por ejemplo, "Redimensionar Fotos".
- Toca el botón "+" para agregar una acción.
- Busca la acción "Redimensionar Imagen" y selecciona la opción correspondiente.
- Ajusta el tamaño de la imagen según tus necesidades.
- Añade acciones adicionales, como convertir la imagen a formato JPEG o ajustar la calidad de la imagen.
- Añade la acción "Compartir" para poder enviar la imagen redimensionada por correo electrónico, guardarla en archivos u otras opciones de uso compartido.
- Personaliza el icono y el color del acceso directo según tus preferencias.
- Toca "Hecho" para guardar el acceso directo.
Una vez que hayas creado el acceso directo, podrás utilizarlo rápidamente para redimensionar fotos en tu iPhone.
Limitaciones del acceso directo
Es importante tener en cuenta algunas limitaciones del acceso directo que hemos creado. En primer lugar, este acceso directo solo funcionará para una imagen a la vez, no es posible redimensionar varias imágenes simultáneamente. Sin embargo, más adelante en el artículo, te mostraré cómo hacer el acceso directo más complejo para agregar esa funcionalidad.
Crear un acceso directo más complejo
Si deseas poder redimensionar varias imágenes al mismo tiempo, puedes hacer algunas modificaciones en el acceso directo para agregar esa funcionalidad. Voy a mostrarte cómo hacerlo:
- Abre la aplicación "Atajos" en tu iPhone.
- Selecciona el acceso directo "Redimensionar Fotos".
- Toca el botón de edición (icono de lápiz) en la esquina superior derecha.
- Busca la acción "Repetir" y selecciona la opción "Repetir con cada uno".
- Mueve la acción "Compartir" después de la acción "Repetir".
- Ajusta las acciones de redimensionar y convertir para que tomen la entrada de la repetición en lugar de la entrada de acceso directo.
- ¡Listo! Ahora podrás redimensionar y convertir varias imágenes a la vez utilizando este acceso directo.
Ejecutar el acceso directo desde la aplicación Fotos
Una vez que hayas creado el acceso directo, puedes ejecutarlo fácilmente desde la aplicación Fotos siguiendo estos pasos:
- Abre la aplicación "Fotos" en tu iPhone.
- Selecciona una foto que deseas redimensionar.
- Toca el botón "Compartir" en la esquina inferior izquierda.
- Busca el acceso directo "Redimensionar Fotos" y selecciónalo.
- Sigue las instrucciones para redimensionar la foto según tus preferencias.
El acceso directo se encargará de redimensionar la foto y podrás compartir la foto redimensionada de acuerdo a tus necesidades.
Ejecutar el acceso directo desde la aplicación Archivos
También puedes ejecutar el acceso directo desde la aplicación Archivos si ya tienes una foto guardada en tu iPhone. Sigue estos pasos para hacerlo:
- Abre la aplicación "Archivos" en tu iPhone.
- Busca la foto que deseas redimensionar.
- Toca la foto para abrirla.
- Toca el botón "Compartir" en la esquina inferior izquierda.
- Busca el acceso directo "Redimensionar Fotos" y selecciónalo.
- Sigue las instrucciones para redimensionar la foto según tus preferencias.
Una vez más, el acceso directo se encargará de redimensionar la foto y podrás compartirla o guardarla en archivos según tus necesidades.
Conclusiones
Crear un acceso directo en el iPhone para redimensionar fotos puede ser de gran utilidad para ahorrar tiempo y simplificar el proceso. Si sigues los pasos mencionados en este artículo, podrás crear un acceso directo personalizado que se ajuste a tus necesidades.
Recuerda que este acceso directo es solo una de las muchas posibilidades que ofrecen los atajos en el iPhone. Experimenta y descubre nuevas formas de mejorar tu productividad utilizando accesos directos.
Recursos adicionales
- MacMost.com/patreon - Página de Patreon de MacMost donde puedes obtener contenido exclusivo y descuentos en cursos.
- MacMost.com - Sitio web oficial de MacMost con más información y tutoriales sobre el uso de dispositivos Apple.
Preguntas frecuentes (FAQ)
¿Puedo redimensionar varias imágenes al mismo tiempo con este acceso directo?
Originalmente, el acceso directo solo permite redimensionar una imagen a la vez. Sin embargo, puedes hacer cambios en el acceso directo para agregar la capacidad de redimensionar varias imágenes simultáneamente. Consulta la sección "Crear un acceso directo más complejo" en este artículo para obtener instrucciones detalladas.
¿Puedo personalizar el tamaño y formato de la imagen redimensionada?
Sí, al crear el acceso directo, puedes ajustar el tamaño de la imagen según tus necesidades. Además, puedes seleccionar el formato de imagen deseado, como JPEG, y ajustar la calidad y si deseas conservar los metadatos de la imagen original.
¿Dónde puedo encontrar más información sobre los atajos en iPhone?
Puedes visitar el sitio web oficial de Apple o buscar tutoriales y recursos en línea para obtener más información sobre el uso de los atajos en iPhone.
 WHY YOU SHOULD CHOOSE Proseoai
WHY YOU SHOULD CHOOSE Proseoai