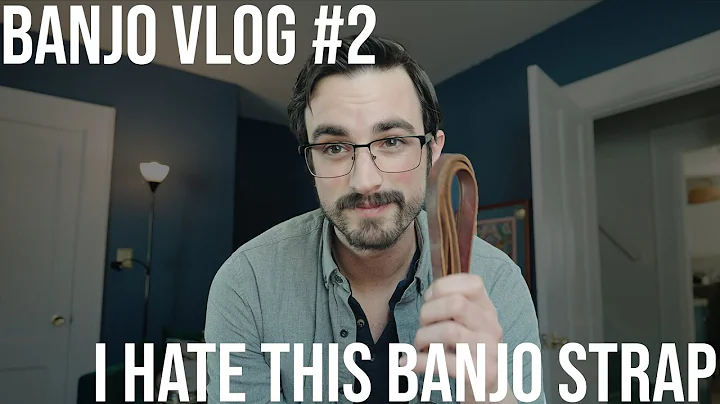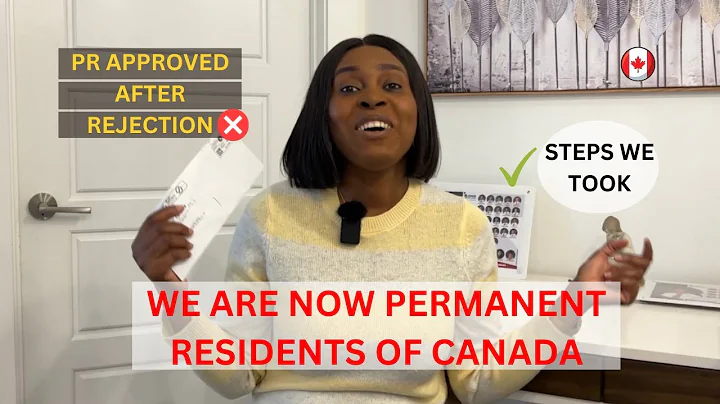Registro y Matriculación de un Nuevo Estudiante: Paso a Paso
Tabla de Contenidos:
- Introducción
- Registro y matriculación de un nuevo estudiante
- Verificación de la dirección del estudiante
- Ingreso del estudiante en el sistema
- Ingreso de los tutores legales
- Creación del hogar en el sistema
- Agregar contactos de emergencia
- Matriculación del estudiante
- Asignación de un aula para el estudiante
- Conclusión
📝 Registro y Matriculación de un Nuevo Estudiante
Cuando recibes el paquete de registro y matriculación de un nuevo estudiante, es hora de ingresar su información en el sistema de Infinite Campus. Para comenzar, realiza una búsqueda de dirección para verificar que la dirección del estudiante esté dentro de tu área de influencia. Haz clic en "Búsqueda", selecciona "Dirección" en el menú desplegable y escribe el número y el nombre de la calle. Una vez que encuentres la dirección correcta en los resultados de la búsqueda, haz clic en la pestaña "Escuelas" para verificar que dicha dirección se encuentre dentro de los límites de una escuela.
Una vez que hayas verificado la dirección, estás listo para ingresar al estudiante en el sistema. En la pestaña "Índice", expande el módulo de censo y haz clic en "Agregar persona". Realiza una búsqueda ingresando el nombre, fecha de nacimiento y género del estudiante para asegurarte de que no esté registrado previamente. Si no se encuentran coincidencias, haz clic en "Crear nueva persona" para agregar al estudiante al sistema. Asegúrate de completar todos los campos requeridos en la sección de raza/etnicidad según lo indicado en la sección 1 de la edad 40. Finalmente, haz clic en "Guardar".
Ahora es el momento de ingresar a los tutores legales del estudiante. Para hacer esto, busca el nombre, apellido y género de los tutores en la pestaña de censo, y luego haz clic en "Crear nueva persona" para agregarlos como una nueva familia en el distrito. No se requieren otros campos obligatorios, así que simplemente haz clic en "Guardar" para guardar la información.
En cuanto a la información de contacto de los tutores legales, haz clic en el nombre del tutor para acceder a su pestaña de datos demográficos. Desplázate hacia abajo para agregar un número de teléfono celular, una dirección de correo electrónico o un número de teléfono laboral. Asegúrate de seleccionar las preferencias de mensajería para cada contacto proporcionado y luego haz clic en "Guardar". Repite este proceso para agregar a todos los tutores legales mencionados en la sección 4 de la edad 40.
Una vez que hayas ingresado al estudiante y a los tutores legales, es hora de unirlos en el sistema como un hogar utilizando la herramienta de censo. Para hacer esto, haz clic en el enlace "Asistente de Censo" en el módulo de censo. Primero, realiza una búsqueda de cada miembro del hogar utilizando los campos de búsqueda proporcionados. Los resultados se mostrarán en el lado izquierdo de la pantalla. Haz clic en el nombre de una persona para agregarla al nuevo hogar que estás creando. Después de agregar a todas las personas necesarias, borra los campos de búsqueda y busca la dirección asociada con el hogar. Haz clic en la dirección deseada para agregarla al hogar. Asegúrate de que el estudiante, los tutores legales y la dirección aparezcan en el recuadro de "Nuevo hogar" en el espacio de trabajo. Luego, haz clic en "Continuar".
En la pantalla 2, puedes darle un nombre a tu hogar utilizando los apellidos de los tutores legales separados por guiones. También debes agregar un número de teléfono para el hogar, que será el número principal. Selecciona la fecha de inicio para el hogar, que es el día en que estás matriculando al estudiante. Marca la casilla de "Correo" para identificar la dirección como una dirección de correo. También marca la casilla de inicio para cada miembro del hogar. Una vez que hayas completado estos detalles, haz clic en "Guardar y continuar".
En la pantalla 3, podrás identificar las relaciones compartidas por los miembros de tu hogar. Para cada tutor legal, selecciona la relación apropiada en el menú desplegable y establece la fecha de inicio como la fecha en que estás matriculando al estudiante para ese tutor legal. También marca las casillas de "Correo del tutor legal" y "Portal de mensajería" para indicar las preferencias de comunicación. Además, asigna un número de secuencia de prioridad para cada tutor legal. Cuando hayas terminado, haz clic en "Guardar y terminar".
La sección 6 de la edad 40 identifica los contactos de emergencia para el estudiante en Infinite Campus, conocidos como relaciones no familiares. Para agregar un contacto de emergencia, haz clic en el nombre del estudiante en el lado izquierdo de la pantalla en la sección de búsqueda de índice. Luego, haz clic en la pestaña de "Relaciones" y selecciona "Nueva relación no familiar". Aquí puedes buscar y agregar un contacto de emergencia. Si el contacto aún no existe en el sistema, elige "Crear nueva persona" y asegúrate de ingresar el nombre, apellido y género. Luego, haz clic en "Guardar". Después, haz clic en el nombre que ingresaste en la lista de nuevas personas y cierra la ventana. Asigna una relación para el contacto de emergencia desde el menú desplegable, establece una fecha de inicio y un número de prioridad de emergencia. Los contactos de emergencia no recibirán permisos de correo o mensajería del tutor legal. Para agregar la información de contacto, haz clic en el nombre del contacto y luego en la pestaña de datos demográficos. Desplázate hacia abajo para ingresar los datos de contacto y marca la casilla de "Contacto de emergencia". Cuando hayas terminado, haz clic en "Guardar".
Finalmente, estás listo para matricular al estudiante. Regresa al índice y haz clic en "Información general del estudiante". Si no ves el nombre del estudiante en la lista, realiza una búsqueda de todas las personas utilizando el formato de búsqueda "apellido, nombre". Una vez que hayas seleccionado al estudiante, haz clic en la pestaña de "Matriculaciones" y selecciona "Nueva matriculación" para inscribir al estudiante. Elige el año escolar actual para una matriculación presencial e indica el grado correspondiente. Ingresa la fecha de inicio y el estado inicial del estudiante. En la parte inferior de la página, completa las secciones correspondientes de los elementos definidos por el distrito utilizando la información proporcionada en las secciones 2 y 3 de la edad 40. Haz clic en "Guardar" y ¡listo! El estudiante ha sido matriculado exitosamente en tu escuela.
Si necesitas asignar una matrícula presencial para un estudiante de kindergarten a octavo grado, haz clic en la pestaña de "Horarios" y luego en "Programador de matriculación presencial". Haz clic en uno de los enlaces que diga "vacío" y selecciona el salón de clase correspondiente de la lista de la derecha. Puedes utilizar parámetros de búsqueda en la sección de búsqueda para filtrar los resultados. Si se trata de un estudiante de kindergarten, es mejor esperar hasta que se hayan completado todos los horarios para el próximo año escolar antes de asignar un salón de clase. Si un padre ha solicitado restricciones de FERPA o exenciones de evaluación, haz clic en la pestaña correspondiente para ingresar esas solicitudes.
¡Y eso es todo! Has completado el proceso de registro y matriculación de un nuevo estudiante en el sistema de información de Infinite Campus.
Pros
- El proceso de registro y matriculación está claramente explicado paso a paso, lo que facilita su comprensión y aplicación.
- Se proporciona información detallada sobre cómo ingresar la información del estudiante y los tutores legales en el sistema.
- Se explica cómo crear un hogar en el sistema y cómo agregar contactos de emergencia.
- Se incluyen instrucciones sobre cómo matricular al estudiante y asignarlo a un salón de clases.
- Se ofrecen consejos adicionales para situaciones especiales, como solicitudes de restricciones de FERPA o exenciones de evaluación.
Contras
- Algunas secciones podrían beneficiarse de una mayor simplificación o una explicación más concisa.
- No se proporcionan ejemplos visuales o capturas de pantalla para complementar las instrucciones.
- Sería útil incluir preguntas frecuentes y respuestas al final del artículo para abordar posibles dudas adicionales de los lectores.
FAQ (Preguntas Frecuentes)
❓ ¿Cuándo debo verificar la dirección del estudiante?
Debes verificar la dirección del estudiante antes de ingresar su información en el sistema. Esto garantiza que la dirección esté dentro de tu área de influencia escolar.
❓ ¿Qué debo hacer si el estudiante ya está registrado en el sistema?
Si el estudiante ya está registrado, no necesitas volver a ingresar su información. Solo debes buscarlo en el sistema utilizando su nombre, fecha de nacimiento y género.
❓ ¿Cómo agrego un contacto de emergencia?
Puedes agregar un contacto de emergencia buscándolo en el sistema y seleccionando la opción "Crear nueva persona" si no está registrado. Luego, completa la información requerida y marca la casilla de "Contacto de emergencia".
❓ ¿Cuándo debo asignar un salón de clase al estudiante?
Debes asignar un salón de clase al estudiante una vez que hayas completado todos los horarios para el próximo año escolar. Esto garantiza que la asignación se realice correctamente.
❓ ¿Cómo solicito restricciones de FERPA o exenciones de evaluación?
Puedes solicitar restricciones de FERPA o exenciones de evaluación haciendo clic en la pestaña correspondiente y siguiendo las instrucciones provistas en el sistema.
 WHY YOU SHOULD CHOOSE Proseoai
WHY YOU SHOULD CHOOSE Proseoai