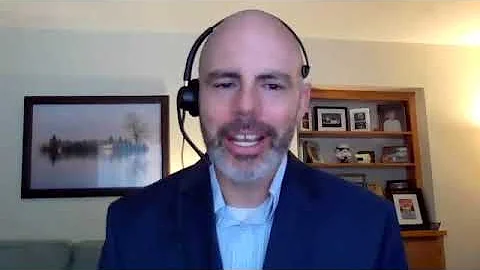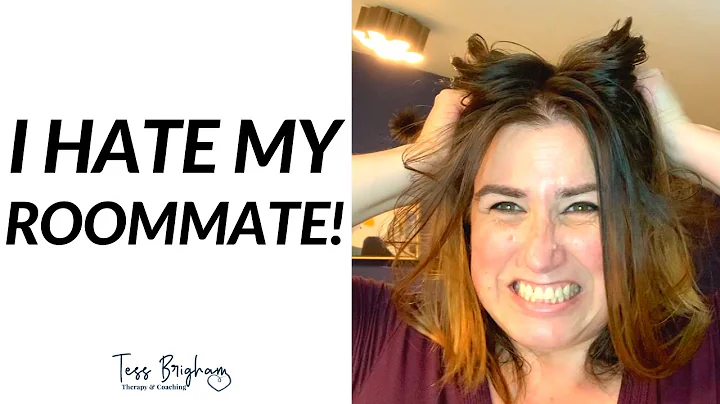Adicione cores vibrantes à sua partitura no Noteflight!
Table of Contents
- 🎯 Introdução
- 🎵 Como adicionar cores a uma partitura
- ✅ Adicionando cor à folha inteira
- ✅ Adicionando blocos de cor
- ✅ Adicionando cor a medidas individuais
- ✅ Alterando a cor de uma expressão individual
- 🖥️ Passos para abrir uma partitura no Noteflight
- 🌈 Opções de cores para a partitura
- ⌨️ Adicionando cor à folha inteira
- ⚪ Adicionando blocos de cor
- 🎹 Adicionando cor a medidas individuais
- 🎨 Alterando a cor de uma expressão individual
- 💡 Dicas úteis para destacar elementos em uma partitura
- 🎶 Conclusão
🎯 Introdução
Bem-vindo ao nosso tutorial sobre como adicionar cores vibrantes a uma partitura no Noteflight! Neste guia passo a passo, vamos explorar diversas maneiras de tornar sua partitura mais atraente visualmente, tanto para você quanto para seus alunos. Adicionar cores pode ajudar a destacar elementos importantes, como seções específicas da música ou expressões individuais. Vamos aprender como adicionar cor à folha inteira, adicionar blocos de cor, adicionar cor a medidas individuais e até mesmo alterar a cor de uma expressão individual. Vamos começar!
🎵 Como adicionar cores a uma partitura
✅ Adicionando cor à folha inteira
A primeira opção que vamos explorar é adicionar cor à folha inteira da partitura. Isso significa que todas as medidas terão a mesma cor. Para fazer isso, siga estes passos:
- Abra a partitura desejada no Noteflight.
- No lado esquerdo da tela, clique nas três linhas para abrir o editor de pontuação.
- Role para baixo até encontrar a opção "cor" e clique nela.
- Selecione a cor desejada na paleta de cores.
- Clique três vezes na primeira medida para destacar todas as medidas da partitura.
- Observe que todas as medidas agora estão destacadas e prontas para receber a cor selecionada.
- Clique na cor desejada na paleta de cores para aplicá-la à partitura inteira.
✅ Adicionando blocos de cor
Se você preferir adicionar blocos de cor específicos em seções da partitura, siga estes passos:
- Abra a partitura desejada no Noteflight.
- No lado esquerdo da tela, clique nas três linhas para abrir o editor de pontuação.
- Role para baixo até encontrar a opção "cor" e clique nela.
- Selecione a cor desejada na paleta de cores.
- Clique na medida de início da seção em que deseja adicionar cor.
- Segure a tecla "Shift" e clique na medida de fim da seção.
- Observe que todas as medidas entre as duas selecionadas estão agora destacadas.
- Clique na cor desejada na paleta de cores para aplicá-la somente a essa seção da partitura.
✅ Adicionando cor a medidas individuais
Se você preferir adicionar cores a medidas individuais na partitura, siga estes passos:
- Abra a partitura desejada no Noteflight.
- No lado esquerdo da tela, clique nas três linhas para abrir o editor de pontuação.
- Role para baixo até encontrar a opção "cor" e clique nela.
- Selecione a cor desejada na paleta de cores.
- Clique na medida que deseja destacar com a cor selecionada.
- Repita o processo para cada medida que deseja colorir individualmente.
✅ Alterando a cor de uma expressão individual
Se você quiser destacar uma expressão específica na partitura alterando sua cor, siga estes passos:
- Abra a partitura desejada no Noteflight.
- No lado esquerdo da tela, clique nas três linhas para abrir o editor de pontuação.
- Role para baixo até encontrar a opção "cor" e clique nela.
- Selecione a cor desejada na paleta de cores.
- Clique na expressão que deseja alterar a cor.
- Observe que apenas a expressão selecionada será destacada.
- Clique na cor desejada na paleta de cores para aplicá-la somente a essa expressão.
🖥️ Passos para abrir uma partitura no Noteflight
Antes de começarmos a adicionar cores à sua partitura, é importante saber como abrir uma partitura no Noteflight. Siga estes passos simples:
- Acesse o Noteflight em seu navegador.
- Faça login na sua conta ou crie uma nova conta se ainda não tiver uma.
- No painel principal, clique em "+ Novo" e selecione "Partitura vazia" ou "Partitura preenchida" para importar um arquivo existente.
- Explore as opções de visualização e edição disponíveis no Noteflight para ajustar a partitura conforme suas preferências.
- Quando estiver satisfeito com a visualização, você estará pronto para adicionar cores à sua partitura!
🌈 Opções de cores para a partitura
Noteflight oferece uma variedade de opções de cores para a sua partitura. Você pode escolher entre uma paleta predefinida ou selecionar uma cor personalizada. Aqui estão algumas opções populares de cores:
- Vermelho: Para destacar seções intensas ou emocionantes da música.
- Azul: Para criar uma atmosfera tranquila ou serena na partitura.
- Amarelo: Para adicionar um toque de alegria e energia.
- Verde: Para destacar elementos naturais ou suaves.
- Roxo: Para adicionar uma sensação misteriosa ou dramática.
Sinta-se à vontade para experimentar diferentes combinações de cores e encontrar o estilo que melhor se adapta à sua música e preferências pessoais.
⌨️ Adicionando cor à folha inteira
A adição de cor à folha inteira da partitura é uma maneira simples e eficaz de criar um visual cativante para a sua música.
Comece abrindo a partitura no Noteflight e siga os passos abaixo:
- No lado esquerdo da tela, clique no ícone com três linhas para abrir o editor de pontuação.
- Role para baixo até encontrar a seção "Cor" e clique nela.
- Na paleta de cores que aparece, selecione a cor desejada para a folha inteira.
- Clique três vezes na primeira medida para destacar todas as medidas da partitura.
- Observe que todas as medidas agora estão destacadas e prontas para receber a cor selecionada.
- Clique na cor desejada na paleta de cores para aplicá-la à folha inteira.
⚪ Adicionando blocos de cor
Se você deseja enfatizar seções específicas da partitura, adicionar blocos de cor é uma ótima opção. Siga os passos abaixo para adicionar blocos de cor no Noteflight:
- Abra a partitura desejada no Noteflight.
- No lado esquerdo da tela, clique no ícone com três linhas para abrir o editor de pontuação.
- Role para baixo até encontrar a seção "Cor" e clique nela.
- Na paleta de cores que aparece, selecione a cor desejada para os blocos de cor.
- Clique na medida de início da seção em que deseja adicionar o bloco de cor.
- Segure a tecla "Shift" e clique na medida de fim da seção.
- Observe que todas as medidas entre as duas selecionadas estão agora destacadas.
- Clique na cor desejada na paleta de cores para aplicá-la somente a essa seção da partitura.
🎹 Adicionando cor a medidas individuais
Caso queira destacar medidas individuais em sua partitura, siga os passos abaixo para adicionar cor a cada medida:
- Abra a partitura desejada no Noteflight.
- No lado esquerdo da tela, clique no ícone com três linhas para abrir o editor de pontuação.
- Role para baixo até encontrar a seção "Cor" e clique nela.
- Na paleta de cores que aparece, selecione a cor desejada para as medidas individuais.
- Clique na medida que deseja destacar com a cor selecionada.
- Repita o processo para cada medida que deseja colorir individualmente.
🎨 Alterando a cor de uma expressão individual
Se você quiser chamar a atenção para uma expressão específica em sua partitura, pode alterar a cor dessa expressão. Siga os passos abaixo para fazer isso no Noteflight:
- Abra a partitura desejada no Noteflight.
- No lado esquerdo da tela, clique no ícone com três linhas para abrir o editor de pontuação.
- Role para baixo até encontrar a seção "Cor" e clique nela.
- Na paleta de cores que aparece, selecione a cor desejada para a expressão.
- Clique na expressão que deseja alterar a cor.
- Observe que apenas a expressão selecionada será destacada.
- Clique na cor desejada na paleta de cores para aplicá-la somente a essa expressão.
💡 Dicas úteis para destacar elementos em uma partitura
- Experimente diferentes combinações de cores para encontrar a que melhor se adequa ao estilo de música que você está tocando.
- Use cores contrastantes para destacar elementos importantes, como seções de repetição ou mudanças de andamento.
- Considere o uso de cores complementares para criar um equilíbrio visual na partitura.
- Lembre-se de salvar regularmente seu trabalho para evitar a perda de alterações feitas.
- Se quiser tornar sua partitura ainda mais visualmente atraente, explore outras opções de formatação, como alterar a fonte ou o tamanho do texto.
🎶 Conclusão
Adicionar cores a uma partitura no Noteflight é uma maneira divertida e criativa de dar vida às suas composições. Com as opções de cores e ferramentas fornecidas pelo Noteflight, você pode personalizar sua partitura de acordo com seu estilo e preferências. Experimente diferentes combinações de cores e técnicas de destaque para criar partituras visualmente interessantes. Esperamos que este guia tenha sido útil para você. Divirta-se adicionando cor à sua música e continue explorando todas as possibilidades que o Noteflight oferece!
 WHY YOU SHOULD CHOOSE Proseoai
WHY YOU SHOULD CHOOSE Proseoai