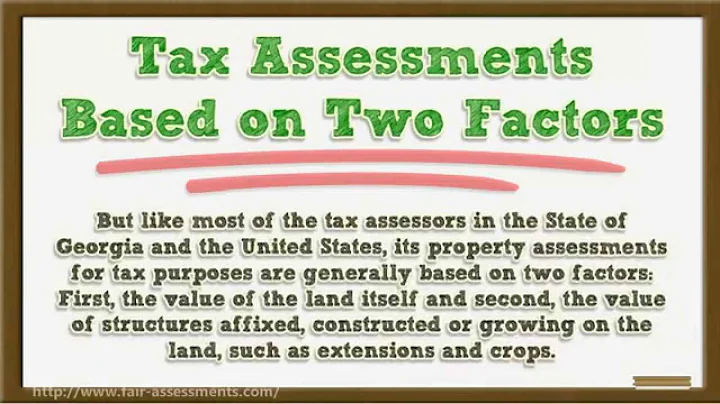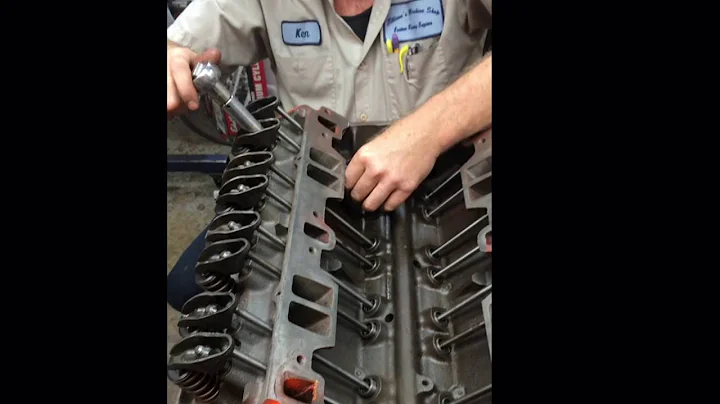Como adicionar a data de atualização nos relatórios do Power BI
Tabela de Conteúdos
- Introdução
- Adicionando uma data de atualização nos relatórios do Power BI
2.1. Método 1: Criando um visual de cartão com a data de atualização em CST
2.1.1. Obtendo os dados
2.1.2. Transformando a lista em uma tabela
2.1.3. Adicionando a coluna de data e hora
2.1.4. Adicionando a data de atualização ao visual de cartão
2.2. Método 2: Usando a API World Time para obter a data e hora atual de uma cidade específica
2.2.1. Obtendo os dados da API World Time
2.2.2. Configurando a consulta no Power BI
2.2.3. Adicionando a data de atualização ao visual de cartão
- Publicando o relatório no Power BI Service
- Conclusão
Adicionando a data de atualização nos relatórios do Power BI
O Power BI é uma ferramenta poderosa para criar relatórios interativos e intuitivos. Uma solicitação comum dos usuários finais é a adição de uma data de atualização nos relatórios do Power BI. Neste artigo, vou mostrar duas maneiras diferentes de adicionar essa informação aos seus relatórios.
Método 1: Criando um visual de cartão com a data de atualização em CST
O primeiro método que vou mostrar envolve a criação de um visual de cartão que exibirá a data de atualização em Central Standard Time (CST). Aqui estão os passos:
Obtendo os dados
Para começar, precisamos obter os dados de data e hora para exibir no visual de cartão. Podemos fazer isso usando a função Power Query.
Transformando a lista em uma tabela
Após obter os dados de data e hora, precisamos transformá-los em uma tabela para facilitar a manipulação. Podemos fazer isso no Power Query.
Adicionando a coluna de data e hora
Agora que temos uma tabela com os dados de data e hora, vamos separar essa informação em duas colunas: uma para a data e outra para a hora.
Adicionando a data de atualização ao visual de cartão
Por fim, vamos adicionar a coluna de data ao visual de cartão no Power BI para exibir a data de atualização.
Método 2: Usando a API World Time para obter a data e hora atual de uma cidade específica
O segundo método que vou mostrar é usar a API World Time para obter a data e hora atual de uma cidade específica. Aqui estão os passos:
Obtendo os dados da API World Time
Primeiro, precisamos acessar o site da API World Time e obter os dados da cidade desejada.
Configurando a consulta no Power BI
Em seguida, vamos configurar a consulta no Power BI para obter os dados da API World Time para a cidade selecionada.
Adicionando a data de atualização ao visual de cartão
Depois de obter os dados da API, vamos adicionar a data de atualização ao visual de cartão no Power BI.
Publicando o relatório no Power BI Service
Após adicionar a data de atualização ao seu relatório, você pode publicá-lo no Power BI Service para compartilhar com outras pessoas. Lembre-se de salvar o relatório antes de publicá-lo e escolher o workspace correto.
Conclusão
Adicionar uma data de atualização nos relatórios do Power BI pode ser uma maneira útil de informar aos usuários quando os dados foram atualizados pela última vez. Neste artigo, mostramos duas maneiras diferentes de fazer isso: criando um visual de cartão com a data de atualização em CST e usando a API World Time para obter a data e hora atual de uma cidade específica. Experimente esses métodos em seus próprios relatórios e escolha o que melhor se adapta às suas necessidades.
Recursos:
 WHY YOU SHOULD CHOOSE Proseoai
WHY YOU SHOULD CHOOSE Proseoai