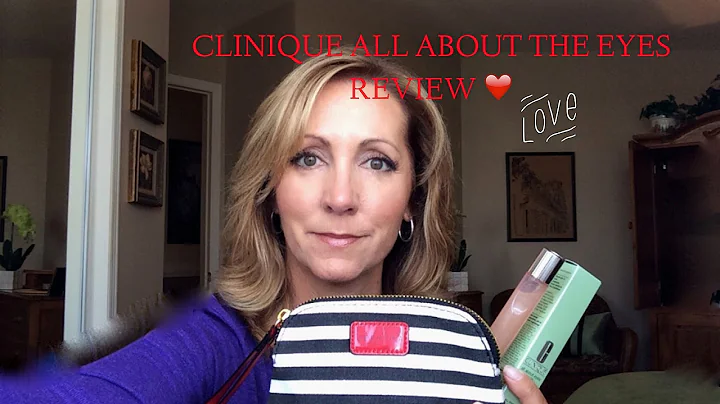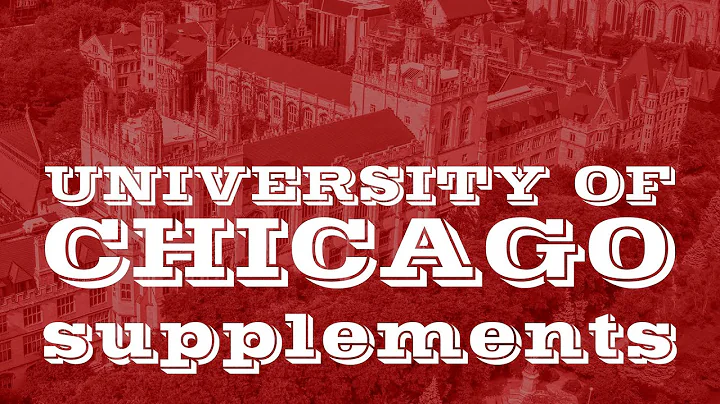Como adicionar imagens e backgrounds no Dreamweaver CC
Tabela de Conteúdos
- Introdução
- Como adicionar imagens em Adobe Dreamweaver CC
- Distinguir entre imagens e backgrounds em Dreamweaver
- Importar imagens no modo Design View
- Propriedades da imagem no Property Inspector
- Adicionar texto alternativo a uma imagem
- Adicionar uma imagem como banner
- Configurar propriedades de layout da imagem
- Adicionar um background sólido
- Adicionar um background com uma imagem
- Adicionar um gradiente como background
- Adicionar backgrounds a parágrafos e cabeçalhos
- Decidir entre usar uma imagem ou um background
- Importar imagens e adaptar layouts
- Conclusão
🖼️ Como adicionar imagens e backgrounds com Adobe Dreamweaver CC
Neste artigo, vamos aprender como adicionar imagens e backgrounds usando o Adobe Dreamweaver CC. O Dreamweaver é uma ferramenta poderosa para a criação de sites, e entender como adicionar elementos visuais é essencial para criar um design atraente e visualmente apelativo para o seu site.
1. Introdução
Antes de adentrarmos nas instruções detalhadas sobre como adicionar imagens e backgrounds no Dreamweaver, é importante compreender a diferença entre esses dois elementos. As imagens são consideradas arquivos contidos dentro de uma tag Div. Isso significa que, se a caixa da tag Div tiver seu tamanho alterado, a imagem manterá o seu tamanho original. Por outro lado, um background é uma imagem que sempre ocupa a tag Div por completo. Portanto, se a tag Div mudar de tamanho, o background acompanhará essa mudança.
2. Como adicionar imagens em Adobe Dreamweaver CC
No modo Design View do Dreamweaver, é possível importar uma imagem de diferentes formas. Você pode copiar e colar a imagem, ou arrastar e soltar o arquivo diretamente. Importante ressaltar que o texto não pode ficar sobre a imagem, a não ser que sejam usadas quebras de linha para separá-los.
A imagem importada é indicada pelo comando "img src=..." e os valores de largura e altura em pixels podem ser editados arrastando os pequenos quadrados da imagem. Para mover a imagem, basta selecioná-la e arrastá-la. Para excluí-la, basta selecioná-la e pressionar CTRL+X. No Property Inspector, você pode visualizar todas as propriedades da imagem, como o src (que define qual imagem será utilizada), o link (que adiciona um endereço de destino ao clicar na imagem) e as opções de edição.
3. Distinguir entre imagens e backgrounds em Dreamweaver
É importante diferenciar entre imagens e backgrounds no Dreamweaver para utilizá-los corretamente. As imagens são arquivos contidos dentro de uma tag Div, enquanto os backgrounds são imagens que ocupam por completo a tag Div. Isso significa que, se uma tag Div mudar de tamanho, a imagem mantém seu tamanho original, enquanto o background acompanha essa mudança.
4. Importar imagens no modo Design View
No modo Design View do Dreamweaver, é possível importar imagens de diferentes maneiras. Você pode copiar e colar a imagem, ou arrastar o arquivo para a tela de design. É importante lembrar que o texto não pode ser colocado diretamente sobre uma imagem, a menos que sejam utilizadas quebras de linha para separá-los. A imagem importada é indicada pelo comando "img src=..." e os valores de largura e altura em pixels podem ser ajustados arrastando os pequenos quadrados presentes na imagem. Para mover a imagem, basta selecioná-la e arrastá-la. Para excluí-la, utilize a combinação de teclas CTRL+X.
5. Propriedades da imagem no Property Inspector
No Property Inspector do Dreamweaver, você pode visualizar e editar todas as propriedades da imagem. Quando o modo Live View está desativado, basta selecionar a imagem para acessar as configurações. O atributo "src" define qual imagem será utilizada. O atributo "link" permite adicionar um link que será aberto ao clicar na imagem. Os valores "W" e "H" representam a largura e altura da imagem, respectivamente. É possível manter a proporção da imagem constante ao fechar o cadeado localizado ao lado desses valores. Ao lado do botão "Editar", você pode realizar edições simples na imagem. Para edições mais avançadas, é possível utilizar o Adobe Photoshop, clicando no ícone do Photoshop, caso esteja instalado. É importante lembrar que todas essas edições são permanentes, por isso é recomendado utilizar o comando "Editar > Desfazer" para desfazer alterações indesejadas. O atributo "Alt" permite adicionar um texto alternativo à imagem, que será exibido caso a imagem não possa ser carregada por algum motivo.
6. Adicionar texto alternativo a uma imagem
É uma boa prática adicionar texto alternativo a uma imagem. O texto alternativo, ou atributo "Alt", é um pequeno texto que substitui a imagem caso ela não possa ser exibida por algum motivo. Isso é especialmente útil para usuários com deficiências visuais ou quando a imagem não pode ser carregada corretamente. Para adicionar texto alternativo a uma imagem no Dreamweaver, basta selecionar a imagem, acessar o Property Inspector e preencher o campo "Alt" com o texto desejado.
7. Adicionar uma imagem como banner
Uma das aplicações comuns de adicionar imagens no Dreamweaver é criar um banner. Para isso, basta importar uma imagem adequada e ajustar as propriedades de layout para que ela se encaixe corretamente no espaço destinado ao banner. É importante lembrar de definir corretamente as propriedades de layout da imagem para garantir um design coerente e agradável.
8. Configurar propriedades de layout da imagem
Ao adicionar uma imagem no Dreamweaver, é possível configurar diversas propriedades de layout para garantir que ela se ajuste corretamente ao design do site. Para isso, basta selecionar a imagem e ir até a seção de "Seletores" na barra de ferramentas. Lá, é possível ajustar as propriedades de layout da imagem, como largura, altura, margens e posicionamento.
9. Adicionar um background sólido
No Dreamweaver, é possível adicionar backgrounds sólidos a elementos HTML, como as tags Div. Para isso, basta selecionar a Div desejada, acessar a seção de "Seletores" na barra de ferramentas e clicar no ícone de "Background" (quarto ícone). Por padrão, o Background está configurado como uma cor sólida. É possível selecionar uma cor desejada na paleta de cores para aplicá-la ao background. Vale ressaltar que essa cor de background afetará todas as Divs que não possuam backgrounds e estiverem dentro da Div selecionada.
10. Adicionar um background com uma imagem
Além de backgrounds sólidos, é possível adicionar backgrounds com imagens no Dreamweaver. Para isso, vá até a seção de "Background" na barra de ferramentas, clique em "background-image" e, em seguida, clique no botão de seleção de arquivo para buscar uma imagem no seu computador. Essa imagem substituirá a cor de background sólida. É importante observar o tamanho da imagem utilizada, pois pode ser necessário ajustá-la. Para tanto, vá até a seção "background-size" e escolha a opção "pixels", especificando o tamanho desejado. Lembre-se de sempre verificar o resultado no modo Live View.
11. Adicionar um gradiente como background
O Dreamweaver também permite adicionar gradientes como backgrounds. É possível criar gradientes personalizados selecionando a opção "background-image" na seção de "Background" e, em seguida, escolher a opção de gradiente. Nessa opção, é possível definir as cores e a direção do gradiente. Lembre-se de verificar o tamanho da imagem gerada pelo gradiente e ajustá-la, se necessário, na seção de "background-size".
12. Adicionar backgrounds a parágrafos e cabeçalhos
Além de aplicar backgrounds a elementos como Divs, você também pode adicionar backgrounds a parágrafos e cabeçalhos no Dreamweaver. No entanto, é importante lembrar que o background irá cobrir toda a linha de texto, sem nenhuma opção de controle sobre o comprimento do background. Para adicionar um background a um parágrafo ou cabeçalho, basta selecionar o elemento desejado e seguir os mesmos passos mencionados anteriormente para definir a cor de background ou importar uma imagem.
13. Decidir entre usar uma imagem ou um background
Ao adicionar elementos visuais em seu site, como imagens ou backgrounds, é importante tomar a decisão correta sobre qual elemento utilizar. No caso de imagens, elas são mais adequadas quando não há texto dentro delas ou quando não é necessário adaptar o tamanho da imagem conforme a tag Div muda de tamanho. Por exemplo, as imagens podem ser usadas como legendas de algum conteúdo. Já os backgrounds são mais indicados quando é necessário criar um site flexível, que se adapta a diferentes tamanhos de tela. Portanto, é recomendado utilizar backgrounds na maioria dos casos, para garantir um design responsivo e adaptável.
14. Importar imagens e adaptar layouts
Ao importar imagens para o Dreamweaver, é importante levar em consideração a adaptação dos layouts. Dependendo das imagens que forem utilizadas, pode ser necessário ajustar os layouts para garantir a harmonia visual e a melhor experiência do usuário. Portanto, é recomendado realizar testes e ajustes necessários para garantir um website com layouts consistentes e atrativos.
15. Conclusão
Adicionar imagens e backgrounds é uma parte essencial do processo de criação de um site no Adobe Dreamweaver CC. Com as informações e instruções fornecidas neste artigo, você está preparado para adicionar elementos visuais de forma eficiente e profissional ao seu website. Explore as diversas opções oferecidas pelo Dreamweaver e crie designs incríveis que se destacam. Experimente diferentes combinações de imagens, backgrounds e layouts para encontrar a melhor solução para o seu site.
Destaques
- Aprenda como adicionar imagens e backgrounds no Adobe Dreamweaver CC.
- Distinga entre imagens (contidas dentro de uma Div Tag) e backgrounds (que cobrem completamente uma Div Tag).
- Importe imagens no modo Design View.
- Personalize as propriedades da imagem no Property Inspector.
- Adicione texto alternativo a uma imagem.
- Crie um banner utilizando uma imagem.
- Ajuste as propriedades de layout da imagem.
- Adicione backgrounds sólidos ou com imagens.
- Utilize gradientes como backgrounds.
- Adicione backgrounds a parágrafos e cabeçalhos.
- Decida entre usar uma imagem ou um background.
- Importe imagens e adapte layouts para obter um design responsivo.
Perguntas Frequentes
P: O Dreamweaver permite adicionar vários backgrounds a uma única tag Div?
R: Não, o Dreamweaver permite adicionar apenas um background por vez a uma tag Div.
P: Posso alterar a cor de fundo de um parágrafo ou cabeçalho sem afetar o texto?
R: Não, ao adicionar um background a um parágrafo ou cabeçalho, o background irá cobrir toda a linha de texto.
P: É possível adicionar um link a uma imagem no Dreamweaver?
R: Sim, é possível adicionar um link a uma imagem no Dreamweaver. Basta utilizar o atributo "link" no Property Inspector e definir o endereço de destino.
P: Como posso desfazer uma edição feita em uma imagem no Dreamweaver?
R: Para desfazer uma edição feita em uma imagem no Dreamweaver, basta utilizar o comando "Editar > Desfazer" ou utilizar o atalho CTRL+Z.
P: O que é texto alternativo e por que devo utilizá-lo em uma imagem?
R: O texto alternativo, ou atributo "Alt", é um pequeno texto que substitui a imagem caso ela não possa ser exibida por algum motivo. O texto alternativo é importante para acessibilidade e permite que usuários com deficiências visuais compreendam o conteúdo da imagem.
P: É possível ajustar o tamanho de uma imagem importada no Dreamweaver?
R: Sim, é possível ajustar o tamanho de uma imagem importada no Dreamweaver. Basta selecionar a imagem e arrastar os pequenos quadrados presentes na imagem para redimensioná-la.
 WHY YOU SHOULD CHOOSE Proseoai
WHY YOU SHOULD CHOOSE Proseoai