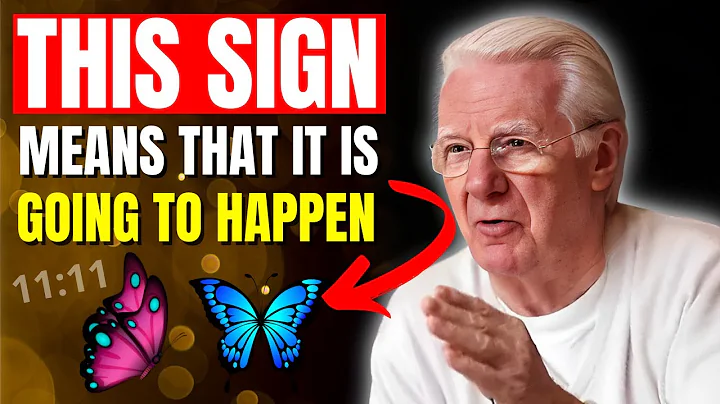Como criar uma lista suspensa dependente no Google Sheets?
Índice
- Introdução
- Criação de uma lista suspensa dependente no Google Sheets
- Selecionar a coluna do tipo de cliente
- Criar uma lista suspensa para o tipo de cliente
- Criar uma lista suspensa para a categoria do produto
- Criar uma lista suspensa para o produto
- Mostrar produtos com base na categoria selecionada
- Usar a função INDIRETO para mostrar os produtos horizontalmente
- Validar os dados na coluna do produto
- Adicionar novos produtos à lista suspensa
- Remover a opção de lista suspensa nos cabeçalhos
- Criar uma planilha mestra para manipular os dados
- Conclusão
Criação de uma lista suspensa dependente no Google Sheets 😊
O Google Sheets é uma ferramenta poderosa para criar e gerenciar planilhas. Uma das funcionalidades úteis é a possibilidade de criar listas suspensas dependentes, onde os valores da segunda lista dependem da seleção feita na primeira lista. Neste tutorial, vou mostrar como criar uma lista suspensa dependente no Google Sheets, mesmo se você não tiver conhecimento de programação.
1. Selecionar a coluna do tipo de cliente
Para começar, vamos criar uma lista suspensa para o tipo de cliente. Selecione a coluna onde você deseja que a lista suspensa apareça. Por exemplo, se você deseja que a lista suspensa esteja na coluna "Tipo de Cliente", selecione essa coluna.
2. Criar uma lista suspensa para o tipo de cliente
Com a coluna selecionada, vá para a guia "Dados" e clique em "Validação de Dados". Isso abrirá a janela de validação de dados. Como queremos que a lista seja criada a partir de um intervalo de dados, não precisamos alterar essa opção. Clique em "Selecionar intervalo de dados" e escolha a planilha onde seus clientes estão listados. Selecione a coluna com os tipos de cliente e clique em "OK". Agora você verá uma lista suspensa em cada célula da coluna selecionada, permitindo que você escolha um tipo de cliente com facilidade.
3. Criar uma lista suspensa para a categoria do produto
Da mesma forma que criamos a lista suspensa para o tipo de cliente, agora vamos criar uma lista suspensa para a categoria do produto. Selecione a coluna onde você deseja que a lista suspensa apareça, como a coluna "Categoria do Produto". Repita os mesmos passos de validação de dados, selecionando o intervalo de dados da sua planilha com as categorias do produto. Agora você terá uma lista suspensa na coluna selecionada, permitindo que você escolha a categoria do produto.
4. Criar uma lista suspensa para o produto
Agora vamos criar uma lista suspensa para o produto. Dessa vez, vamos usar a função INDIRETO para mostrar os produtos que estão associados à categoria selecionada. Primeiro, selecione a célula onde você deseja que a lista suspensa do produto apareça, por exemplo, na coluna "Produto". Em seguida, na guia "Dados", escolha "Validação de Dados". Novamente, selecione o intervalo de dados da sua planilha que contém os produtos para a categoria selecionada. Em seguida, clique em "OK". Agora você terá uma lista suspensa na célula selecionada, mostrando somente os produtos associados à categoria escolhida.
5. Mostrar produtos com base na categoria selecionada
Quando um cliente escolher uma categoria de produto, queremos que os produtos relevantes sejam exibidos na coluna "Produto". Para fazer isso, vamos aplicar a função INDIRETO em uma nova planilha. Selecione a célula onde você deseja que os produtos sejam mostrados com base na categoria selecionada, por exemplo, a célula B2 na coluna "Categoria do Produto". A função INDIRETO irá buscar todos os produtos que estão associados ao nome do intervalo definido como a categoria selecionada. Os produtos serão mostrados verticalmente.
6. Usar a função INDIRETO para mostrar os produtos horizontalmente
Para mostrar os produtos horizontalmente, podemos usar a função TRANSPOSTA. Após aplicar a função INDIRETO e obter os produtos verticalmente, selecione essa lista vertical de produtos e clique com o botão direito do mouse para copiá-la. Em seguida, vá para a célula onde você deseja que os produtos sejam mostrados horizontalmente e clique com o botão direito do mouse para colar. Com os produtos copiados, vá para a guia "Editar" e escolha "Colar especial". Selecione a opção "Transpor" e clique em "OK". Agora os produtos serão mostrados horizontalmente, facilitando a visualização e seleção.
7. Validar os dados na coluna do produto
Agora que temos a lista suspensa de produtos, é importante validar os dados na coluna do produto para garantir que somente produtos válidos sejam inseridos. Para isso, selecione a célula relevante na coluna do produto. Na guia "Dados", escolha "Validação de Dados". Selecione o intervalo de dados da sua planilha que contém os produtos para a categoria selecionada, seja um intervalo específico ou a linha inteira. Selecione as opções adicionais de validação de dados conforme necessário. Agora, somente os produtos válidos serão aceitos na coluna do produto.
8. Adicionar novos produtos à lista suspensa
Se houver a necessidade de adicionar novos produtos aos dados, é possível fazê-lo facilmente. Basta inserir uma célula no intervalo relevante da categoria do produto e adicionar o novo produto. Ele será mostrado imediatamente na lista suspensa, permitindo que você o selecione. Caso queira adicionar o novo produto ao final da lista, basta arrastar a célula para a posição desejada.
9. Remover a opção de lista suspensa nos cabeçalhos
É provável que você não queira a opção de lista suspensa nos cabeçalhos das colunas. Para remover essa opção, vá para a janela de validação de dados e clique em "Remover validação". Agora a lista suspensa não será exibida nos cabeçalhos das colunas, mantendo apenas nas células de dados.
10. Criar uma planilha mestra para manipular os dados
Quando sua planilha estiver cheia de dados e fórmulas, pode ser útil criar uma planilha mestra para manipular esses dados de maneira mais eficiente. Copie os dados relevantes para uma nova planilha e manipule-os conforme necessário. A planilha mestra permitirá que você gerencie e analise os dados de forma mais eficiente, facilitando a visualização e a tomada de decisões.
Conclusão
A criação de uma lista suspensa dependente no Google Sheets pode ser uma ferramenta poderosa para organizar e gerenciar dados. Com os passos descritos neste tutorial, você pode criar facilmente listas suspensas dependente, mostrando produtos relevantes com base na categoria selecionada. Espero que este tutorial seja útil e simplifique suas tarefas no Google Sheets.
Prós:
- Fácil de implementar
- Não requer conhecimento de programação
- Permite a seleção de produtos relevantes com base na categoria escolhida
- Ajuda a organizar e gerenciar dados em planilhas
Contras:
- Pode ser demorado configurar para grandes quantidades de dados
- Exige manutenção para adicionar novos produtos às listas suspensas
Destaques:
- Criação de listas suspensas dependentes no Google Sheets
- Uso da função INDIRETO para mostrar produtos relevantes
- Uso da função TRANSPOSTA para mostrar produtos horizontalmente
- Validação de dados nas colunas do produto
- Criação de uma planilha mestra para manipular os dados
Perguntas Frequentes
1. É possível criar listas suspensas dependentes em outras ferramentas além do Google Sheets?
Sim, outras ferramentas como Microsoft Excel também possuem recursos para criar listas suspensas dependentes.
2. Posso ter mais de duas listas suspensas dependentes?
Sim, é possível ter várias listas suspensas dependentes em diferentes colunas, desde que haja uma correlação entre os dados.
3. Essas listas suspensas dependem de fórmulas?
Sim, as listas suspensas dependem de fórmulas para associar os valores corretos com base na seleção feita.
4. É possível criar listas suspensas dependentes com dados de outras planilhas?
Sim, é possível usar dados de outras planilhas para criar listas suspensas dependentes, desde que as planilhas estejam na mesma pasta de trabalho.
Recursos:
 WHY YOU SHOULD CHOOSE Proseoai
WHY YOU SHOULD CHOOSE Proseoai