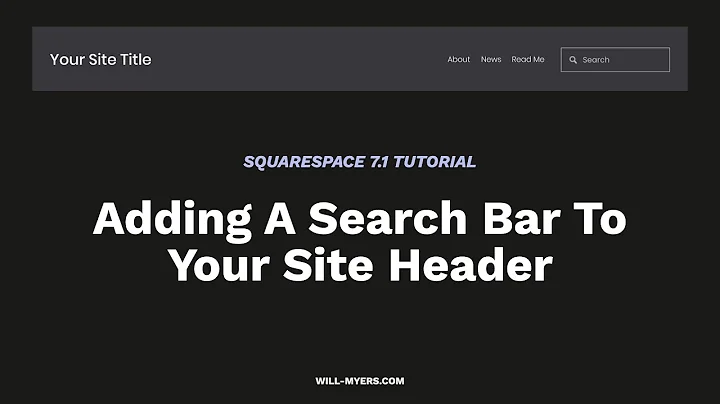Como escrever cheques e pagar contas: Guia completo
Título: Como escrever cheques e pagar contas: Guia completo para iniciantes
Índice
- Introdução
- Passo 1: Conversão de ordens de compra em contas a pagar
- Inserindo as contas a pagar no QuickBooks
- Definindo a data de vencimento
- Verificando os prazos de pagamento
- Passo 2: Selecionando as contas que serão pagas com cheque
- Utilizando a função "Pagar Contas"
- Filtrando contas com vencimento iminente
- Selecionando contas para pagamento via cheque
- Salvando as contas selecionadas na fila de impressão
- Passo 3: Escrevendo cheques
- Escrevendo cheques para contas não listadas
- Personalizando os cheques
- Verificando os detalhes dos cheques impressos
- Passo 4: Imprimindo os cheques
- Configurando a impressora
- Verificando os números dos cheques
- Pré-visualizando e imprimindo os cheques
- Conclusão
- FAQ
Como escrever cheques e pagar contas: Guia completo para iniciantes
Introdução
Você já precisou escrever cheques para pagar contas, mas não sabia por onde começar? Neste guia completo, vamos te mostrar passo a passo como fazer isso de forma simples e eficiente utilizando o QuickBooks. Aprenda a converter ordens de compra em contas a pagar, selecionar as contas que serão pagas com cheque, escrever e imprimir os cheques. Siga nossas instruções e economize tempo e energia!
Passo 1: Conversão de ordens de compra em contas a pagar
Ao receber as contas da empresa de água, luz e demais fornecedores, é importante inserir essas informações no QuickBooks. Isso facilitará o processo de pagamento das contas. No QuickBooks, insira as contas a pagar e defina a data de vencimento para cada uma delas. Dessa forma, você terá um controle claro sobre as datas de pagamento.
Para transformar uma ordem de compra em uma conta a pagar, siga as instruções abaixo:
- Acesse o QuickBooks e clique na opção "Inserir Contas a Pagar";
- Insira as informações da conta, como o nome do fornecedor, valor a ser pago e data de vencimento;
- Salve as informações e repita o processo para todas as contas a pagar.
Uma vez que as contas estejam lançadas no QuickBooks, você poderá verificar facilmente os prazos de pagamento e se preparar para o processo de emissão de cheques.
Passo 2: Selecionando as contas que serão pagas com cheque
Após inserir todas as contas a pagar no QuickBooks, é hora de selecionar aquelas que serão pagas com cheque. Para isso, utilize a função "Pagar Contas", que irá filtrar as contas com vencimento iminente e mostrar apenas aquelas que necessitam de pagamento.
Siga as instruções abaixo para selecionar as contas a pagar com cheque:
- Abra o QuickBooks e clique na opção "Pagar Contas";
- Verifique se apenas as contas com vencimento iminente estão sendo exibidas;
- Selecione as contas que deseja pagar com cheque;
- Marque a opção "Imprimir mais tarde" para adicionar as contas à fila de impressão.
Ao selecionar as contas a pagar com cheque, você terá um controle maior sobre as despesas da empresa e poderá otimizar o processo de emissão dos cheques.
Passo 3: Escrevendo cheques
Após selecionar as contas a pagar com cheque no QuickBooks, é hora de escrever os cheques. Se você estiver pagando contas não listadas no programa, poderá utilizar a opção de escrever cheques para inserir manualmente os dados necessários. Para isso, siga as instruções abaixo:
- Clique na opção "Escrever Cheque" no QuickBooks;
- Insira o nome da empresa beneficiária do cheque;
- Preencha o valor a ser pago e demais informações solicitadas;
- Marque a opção "Imprimir mais tarde" para adicionar o cheque à fila de impressão;
- Salve e feche o cheque se for apenas um, ou salve e crie um novo cheque se houver mais de um.
É importante ressaltar que a opção de escrever cheques manualmente só deve ser utilizada quando não existe uma conta cadastrada no QuickBooks para o fornecedor em questão. Sempre que possível, utilize as contas já cadastradas para evitar erros e facilitar o controle financeiro da empresa.
Passo 4: Imprimindo os cheques
Após escrever os cheques no QuickBooks, é hora de imprimir. Siga as instruções abaixo para imprimir os cheques corretamente:
- Verifique a configuração da sua impressora;
- Verifique se os números dos cheques estão corretos;
- Pré-visualize os cheques antes de imprimir para confirmar os detalhes;
- Clique em "Imprimir" e aguarde a impressão dos cheques.
Ao imprimir os cheques diretamente do QuickBooks, você garante maior exatidão nos valores, evita erros de digitação e agiliza o processo de pagamento das contas.
Conclusão
Seguindo essas instruções simples, você será capaz de escrever cheques e pagar contas de forma eficiente e organizada. O uso do QuickBooks facilita o controle financeiro da empresa, diminui a possibilidade de erros e economiza tempo. Certifique-se de seguir todas as etapas e aproveitar os benefícios dessa ferramenta poderosa.
Perguntas frequentes (FAQ)
Q: Posso escrever cheques manualmente mesmo tendo o QuickBooks?
A: Embora seja possível, é recomendado utilizar o QuickBooks para escrever cheques, pois isso evita erros e permite um melhor controle financeiro.
Q: Como faço para imprimir os cheques corretamente?
A: Antes de imprimir, verifique a configuração da sua impressora, confirme os números dos cheques e pré-visualize para verificar os detalhes. Em seguida, basta clicar em "Imprimir" e aguardar a conclusão.
Q: Existe algum benefício em utilizar o QuickBooks para o pagamento de contas?
A: Sim! Utilizando o QuickBooks, você tem um registro detalhado de todas as contas a pagar, evita erros de digitação e agiliza o processo de pagamento.
Q: É necessário inserir as contas manualmente no QuickBooks?
A: Sim, é necessário inserir as contas a pagar no QuickBooks para que o programa possa gerenciar as datas de vencimento e facilitar o processo de pagamento.
Q: Posso utilizar o QuickBooks para pagamento com cartão de crédito?
A: Sim, o QuickBooks permite o pagamento com cartão de crédito. Basta seguir as mesmas etapas descritas neste guia e selecionar a opção de pagamento com cartão quando necessário.
Destaque:
- Aprenda como utilizar o QuickBooks para escrever cheques e pagar contas de forma simples e organizada.
- Economize tempo e minimiza erros ao utilizar o QuickBooks para emissão de cheques.
- Saiba como imprimir os cheques corretamente e evitar problemas com números e configurações da impressora.
- Otimize o controle financeiro da sua empresa com o uso eficiente do QuickBooks.
Recursos:
FAQ
Q: Posso escrever cheques manualmente mesmo tendo o QuickBooks?
R: Embora seja possível, é recomendado utilizar o QuickBooks para escrever cheques, pois isso evita erros e permite um melhor controle financeiro.
Q: Como faço para imprimir os cheques corretamente?
R: Antes de imprimir, verifique a configuração da sua impressora, confirme os números dos cheques e pré-visualize para verificar os detalhes. Em seguida, basta clicar em "Imprimir" e aguardar a conclusão.
Q: Existe algum benefício em utilizar o QuickBooks para o pagamento de contas?
R: Sim! Utilizando o QuickBooks, você tem um registro detalhado de todas as contas a pagar, evita erros de digitação e agiliza o processo de pagamento.
Q: É necessário inserir as contas manualmente no QuickBooks?
R: Sim, é necessário inserir as contas a pagar no QuickBooks para que o programa possa gerenciar as datas de vencimento e facilitar o processo de pagamento.
Q: Posso utilizar o QuickBooks para pagamento com cartão de crédito?
R: Sim, o QuickBooks permite o pagamento com cartão de crédito. Basta seguir as mesmas etapas descritas neste guia e selecionar a opção de pagamento com cartão quando necessário.
 WHY YOU SHOULD CHOOSE Proseoai
WHY YOU SHOULD CHOOSE Proseoai