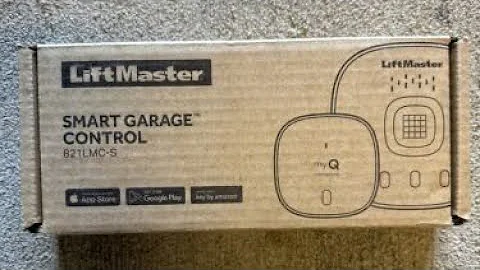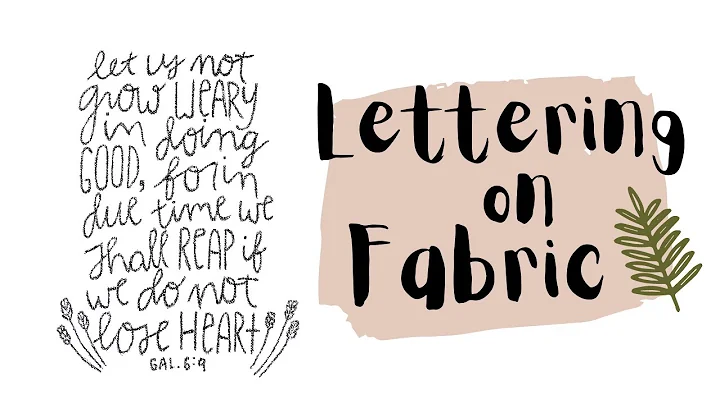Como obter iniciais de uma lista de nomes no Excel
Tabela de conteúdos
- Introdução
- Passo 1: Obter a inicial do primeiro nome
- Passo 2: Localizar o espaço entre o primeiro e o último nome
- Passo 3: Obter a inicial do último nome
- Passo 4: Combinar as iniciais do primeiro e último nome
- Conclusão
Introdução
Neste vídeo, vou mostrar como obter as iniciais de uma longa lista de primeiros e últimos nomes. Isso pode ser útil para projetos em que você precise trabalhar com as iniciais dos nomes. Vamos dividir o processo em quatro passos.
EMOJI 😄
Passo 1: Obter a inicial do primeiro nome
O primeiro passo é bastante simples. Para obter a inicial do primeiro nome, você pode usar a função LEFT. Basta selecionar a célula com o nome completo e, em seguida, usar a função LEFT para selecionar apenas o primeiro caractere.
=ESQUERDA(A1;1)
Pros:
- Fácil de obter a inicial do primeiro nome.
Contras:
- Não funciona se o nome completo estiver em uma única célula.
Passo 2: Localizar o espaço entre o primeiro e o último nome
Agora, precisamos localizar o espaço entre o primeiro e o último nome. Podemos usar a função LOCALIZAR para isso. A função LOCALIZAR procura um determinado caractere em uma string e retorna sua posição. Neste caso, queremos encontrar a posição do espaço.
=LOCALIZAR(" "; A1)
Pros:
- Encontra a posição exata do espaço entre o primeiro e o último nome.
Contras:
- Não funciona se o nome completo não tiver um espaço.
Passo 3: Obter a inicial do último nome
Agora que sabemos a posição do espaço entre o primeiro e o último nome, podemos usar a função EXT.TEXTO para obter a inicial do último nome. A função EXT.TEXTO permite selecionar uma parte específica de uma string. Neste caso, queremos pegar o caractere imediatamente após o espaço.
=EXT.TEXTO(A1; LOCALIZAR(" "; A1) + 1; 1)
Pros:
- Obtém a inicial do último nome com precisão.
Contras:
- Não funciona se o nome completo não tiver um espaço.
Passo 4: Combinar as iniciais do primeiro e último nome
Por fim, podemos combinar as iniciais do primeiro e último nome usando o operador de concatenação "&". Basta usar as fórmulas dos passos anteriores para obter as iniciais do primeiro e último nome e combiná-las em uma única célula.
=ESQUERDA(A1;1) & EXT.TEXTO(A1; LOCALIZAR(" "; A1) + 1; 1)
Pros:
- Resultado final contendo as iniciais do primeiro e último nome.
Contras:
- Não funciona se o nome completo não tiver um espaço.
Conclusão
Agora você sabe como obter as iniciais de uma lista de nomes no Excel. Basta seguir os passos descritos acima e você poderá obter as iniciais facilmente. Espero que este vídeo tenha sido útil para você. Se tiver alguma dúvida, deixe um comentário abaixo. Obrigado por assistir!
Destaques
- Passo a passo para obter as iniciais de uma lista de nomes
- Funções utilizadas: ESQUERDA, LOCALIZAR, EXT.TEXTO e "&"
- Resultado final contendo as iniciais do primeiro e último nome
FAQ
Q: O que é necessário para obter as iniciais dos nomes?
A: Você precisa ter uma lista de nomes no Excel e seguir os passos mencionados no vídeo.
Q: Como posso usar as iniciais dos nomes em outros cálculos ou análises?
A: Você pode copiar as fórmulas para outras células e usar as iniciais em outras fórmulas ou análises.
Q: Essas fórmulas funcionam se eu tiver nomes com mais de dois nomes?
A: As fórmulas mencionadas foram projetadas para nomes com apenas um primeiro e um último nome. Se você tiver mais nomes, talvez seja necessário ajustar as fórmulas.
Recursos
 WHY YOU SHOULD CHOOSE Proseoai
WHY YOU SHOULD CHOOSE Proseoai