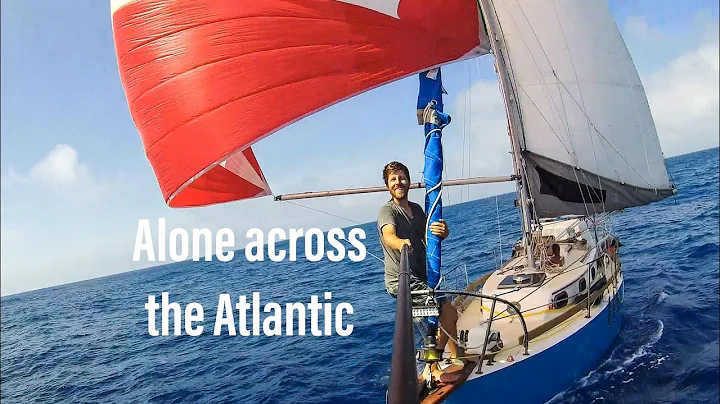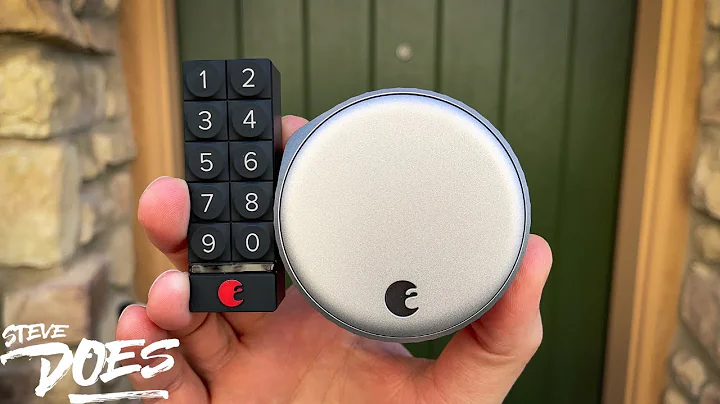Como Renomear Vários Arquivos Usando o Excel (Windows)
Conteúdo
- Introdução
- Renomeando arquivos utilizando o prompt de comando do Windows
2.1. Abrindo o Prompt de Comando
2.2. Renomeando um arquivo
2.3. Renomeando múltiplos arquivos
- Utilizando o Excel para renomear arquivos em massa
3.1. Obtendo a lista de nomes de arquivos
3.2. Obtendo a lista de extensões de arquivos
3.3. Combine os nomes de arquivos com as extensões
3.4. Adicione aspas aos nomes de arquivos
- Renomeando os arquivos utilizando o Prompt de Comando e o Excel
- Conclusão
Como Renomear Vários Arquivos ao Mesmo Tempo Usando o Prompt de Comando e o Excel 👨💻
Renomear vários arquivos individualmente pode ser uma tarefa demorada e tediosa. Felizmente, é possível automatizar esse processo utilizando o Prompt de Comando do Windows e o Microsoft Excel. Neste tutorial, você aprenderá como renomear rapidamente múltiplos arquivos ao mesmo tempo.
1. Introdução
Renomear arquivos manualmente pode ser um processo demorado, principalmente quando se trata de renomear muitos arquivos ao mesmo tempo. Por sorte, existem ferramentas e técnicas que podem simplificar essa tarefa. Neste tutorial, você aprenderá como renomear vários arquivos utilizando tanto o Prompt de Comando do Windows quanto o Microsoft Excel. Essa combinação de ferramentas permitirá que você faça alterações em massa nos nomes dos arquivos de forma rápida e eficiente.
2. Renomeando arquivos utilizando o prompt de comando do Windows
2.1. Abrindo o Prompt de Comando
Antes de começarmos a renomear os arquivos, é necessário abrir o Prompt de Comando do Windows. Para fazer isso, basta seguir estes passos:
- Pressione a tecla "Windows" + "R" no teclado para abrir a caixa de diálogo "Executar".
- Digite "cmd" na caixa de texto e pressione "Enter" ou clique em "OK".
- O Prompt de Comando será aberto.
2.2. Renomeando um arquivo
Para renomear um único arquivo usando o Prompt de Comando, siga estas etapas:
- No Prompt de Comando, navegue até o diretório onde o arquivo que você deseja renomear está localizado. Para navegar entre os diretórios, você pode usar o comando "cd" seguido do nome do diretório. Por exemplo, se o arquivo estiver em uma pasta chamada "Documentos", você pode digitar
cd Documentos para entrar nessa pasta.
- Digite o comando
ren "nome_do_arquivo_antigo" "novo_nome_do_arquivo" e pressione "Enter". Certifique-se de colocar os nomes dos arquivos entre aspas.
- O arquivo será renomeado com o novo nome especificado.
2.3. Renomeando múltiplos arquivos
Para renomear vários arquivos de uma só vez, você pode seguir os passos abaixo:
- No Prompt de Comando, navegue até o diretório onde os arquivos que você deseja renomear estão localizados.
- Digite o comando
dir /b > files.txt e pressione "Enter". Isso criará um arquivo de texto chamado "files.txt" contendo a lista de nomes de todos os arquivos no diretório.
- Abra o Excel e clique em "Arquivo" > "Abrir". Navegue até o local onde você salvou o arquivo "files.txt" e abra-o.
- Na coluna A do Excel, você verá a lista de nomes de arquivo.
- Na coluna B, digite a extensão do arquivo para cada arquivo listado na coluna A. Por exemplo, se todos os arquivos forem arquivos de texto, digite ".txt".
- Na coluna C, use a fórmula
=A1&B1 para combinar o nome do arquivo com a extensão. Arraste essa fórmula para baixo para preencher todas as células.
- Agora, você terá a lista de novos nomes de arquivo na coluna C.
- Na coluna D, digite a fórmula
"ren "&""""&A1&""""&" "&""""&C1&""""para criar o comandoren` para cada arquivo. Essa fórmula adiciona aspas em torno de cada nome de arquivo para evitar problemas com espaços ou caracteres especiais.
- Copie todas as fórmulas da coluna D e cole-as em um editor de texto, como o Bloco de Notas.
- Salve o arquivo de texto com a extensão ".bat", por exemplo, "rename.bat".
- Volte para o Prompt de Comando e navegue até o local onde você salvou o arquivo ".bat".
- Digite o nome do arquivo ".bat" e pressione "Enter".
- Todos os arquivos listados no arquivo de texto do Excel serão renomeados de acordo com os nomes especificados no arquivo ".bat".
3. Utilizando o Excel para renomear arquivos em massa
3.1. Obtendo a lista de nomes de arquivos
Antes de começarmos a renomear os arquivos, precisamos obter uma lista de todos os nomes de arquivos no diretório onde os arquivos estão localizados. Para fazer isso, siga estes passos:
- Abra o Prompt de Comando do Windows.
- Navegue até o diretório em que os arquivos estão localizados.
- Digite o comando
dir /b > lista_arquivos.txt e pressione "Enter". Isso criará um arquivo de texto chamado "lista_arquivos.txt" contendo a lista de nomes de todos os arquivos no diretório.
3.2. Obtendo a lista de extensões de arquivos
Agora que temos a lista de nomes de arquivos, precisamos obter uma lista separada apenas com as extensões dos arquivos. Para fazer isso, siga estes passos:
- Abra o arquivo "lista_arquivos.txt" no Bloco de Notas ou em qualquer editor de texto.
- Selecione apenas a parte do nome do arquivo após o último ponto ().
- Copie essa parte para o Excel em uma coluna separada. Agora você terá a lista de extensões de arquivo.
3.3. Combine os nomes de arquivos com as extensões
=CONCATENAR(A1;B1)
3.4. Adicione aspas aos nomes de arquivos
=CONCATENAR(CHAR(34);C1;CHAR(34))
4. Renomeando os arquivos utilizando o Prompt de Comando e o Excel
Para renomear os arquivos utilizando tanto o Prompt de Comando quanto o Excel, siga estas etapas:
- Copie as fórmulas utilizadas para combinar os nomes dos arquivos com as extensões e adicionar aspas aos nomes de arquivos.
- Cole as fórmulas em um novo arquivo no Excel.
- Copie toda a coluna com as fórmulas e cole em um editor de texto, como o Bloco de Notas.
- Salve o arquivo com a extensão ".bat".
- Abra o Prompt de Comando e navegue até o local onde você salvou o arquivo ".bat".
- Digite o nome do arquivo ".bat" e pressione "Enter".
- Aguarde alguns instantes enquanto os arquivos são renomeados. Você verá a mensagem de sucesso quando o processo for concluído.
5. Conclusão
Renomear múltiplos arquivos pode ser uma tarefa complexa e demorada. Felizmente, utilizando o Prompt de Comando do Windows e o Microsoft Excel, torna-se possível automatizar esse processo e realizar alterações em massa nos nomes dos arquivos. Siga os passos e técnicas apresentados neste tutorial para renomear vários arquivos ao mesmo tempo de forma simples e eficiente.
⚠️ Lembre-se sempre de fazer um backup dos arquivos antes de realizar qualquer alteração em massa. Erros podem ocorrer durante o processo e é importante ter uma cópia de segurança dos dados.
FAQ:
Q: O processo de renomear múltiplos arquivos pode causar perda de dados?
A: O processo em si não causa perda de dados, porém erros de digitação ou aplicação inadequada das instruções podem levar à renomeação indevida ou até à exclusão dos arquivos. Por isso, é sempre importante fazer um backup antes de executar o processo.
Q: Posso renomear diferentes tipos de arquivos ao mesmo tempo?
A: Sim, é possível renomear diferentes tipos de arquivos ao mesmo tempo. No entanto, é importante garantir que as extensões dos arquivos sejam especificadas corretamente ao utilizar o Excel para combinar os nomes com as extensões.
Q: Posso desfazer as alterações se algo der errado durante o processo?
A: Infelizmente, não há um recurso de desfazer embutido no Prompt de Comando ou no Excel. Portanto, é importante ter um backup dos arquivos antes de executar o processo. Em caso de erro, você pode restaurar os arquivos a partir do backup.
Q: Esse método funciona em diferentes versões do Windows?
A: Sim, o método apresentado neste tutorial é compatível com várias versões do Windows, incluindo o Windows 10, Windows 8 e Windows 7.
Recursos:
 WHY YOU SHOULD CHOOSE Proseoai
WHY YOU SHOULD CHOOSE Proseoai