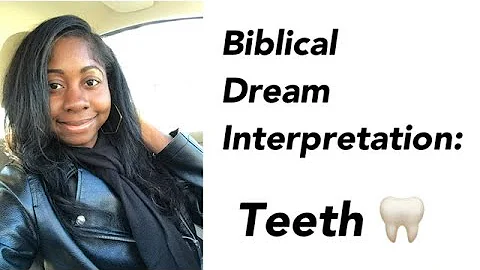💻 Como resolver o erro 'Não foi possível encontrar um scanner de impressão digital compatível com o Windows Hello'
📑 Sumário
- Introdução
- Passo 1: Abrir o prompt de comando "Executar"
- Passo 2: Verificar o Gerenciador de Dispositivos
- Passo 3: Instalar o driver do dispositivo biométrico
- Passo 4: Configurar as políticas de grupo
- Passo 5: Reiniciar o sistema e atualizar o sistema operacional
- Conclusão
💻 Como Corrigir o Problema de Uso da Opção de Impressão Digital no Seu Laptop
A utilização da impressão digital como recurso de autenticação em laptops pode ser muito conveniente e eficiente. No entanto, às vezes você pode encontrar problemas ao tentar utilizar essa função. Um erro comum que pode ocorrer é o "Não foi possível encontrar um scanner de impressão digital compatível com o Windows Hello". Felizmente, existem algumas etapas que você pode seguir para solucionar esse problema. Neste artigo, vamos fornecer um guia passo a passo para corrigir esse problema e voltar a utilizar a opção de impressão digital no seu laptop.
1. Introdução
A utilização da impressão digital como método de autenticação em laptops tornou-se cada vez mais popular nos dias de hoje. É uma forma rápida e segura de desbloquear o seu dispositivo e acessar os seus arquivos e aplicativos. No entanto, às vezes você pode encontrar problemas ao tentar utilizar essa função. Um erro comum que pode ocorrer é o "Não foi possível encontrar um scanner de impressão digital compatível com o Windows Hello". Neste artigo, vamos mostrar como resolver esse problema passo a passo.
2. Passo 1: Abrir o Prompt de Comando "Executar"
A primeira etapa para corrigir o problema de uso da opção de impressão digital no seu laptop é abrir o prompt de comando "Executar". Para fazer isso, siga as instruções abaixo:
- Pressione a tecla "Windows" + "R" para abrir a caixa de diálogo "Executar".
- Digite "Services.msc" na caixa de diálogo e clique em "OK".
- Na janela de serviços do Windows, procure pela opção "Windows Biometric" e clique com o botão direito do mouse sobre ela.
- Selecione "Propriedades" e, na janela de propriedades, altere o tipo de inicialização para "Automático" e clique em "Aplicar".
- Pare o serviço e em seguida inicie-o novamente.
Essa etapa pode resolver o problema se o serviço biométrico do Windows estiver desabilitado ou configurado incorretamente.
3. Passo 2: Verificar o Gerenciador de Dispositivos
O próximo passo é verificar o Gerenciador de Dispositivos para garantir que o dispositivo biométrico esteja corretamente instalado. Para fazer isso, siga as instruções abaixo:
- Pressione a tecla "Windows" + "X" e clique em "Gerenciador de Dispositivos" no menu.
- No Gerenciador de Dispositivos, procure pela opção "Dispositivo Biométrico".
- Se não houver nenhum dispositivo biométrico listado, é possível que o driver do dispositivo esteja faltando ou desatualizado.
- Minimize o Gerenciador de Dispositivos e abra o "Explorador de Arquivos".
- Navegue até a unidade "C:" e encontre a pasta "Windows".
- Abra a pasta "System32" e localize a pasta "WinBio".
- Na pasta "WinBio", encontre a pasta "Plugins" e abra-a.
- Abra a pasta "Face Driver" e localize o arquivo "HelloFace".
- Clique com o botão direito do mouse no arquivo "HelloFace" e selecione "Instalar".
- Volte para o Gerenciador de Dispositivos e verifique se o dispositivo biométrico agora está listado.
Essa etapa pode resolver o problema se o driver do dispositivo biométrico estiver ausente ou desatualizado.
4. Passo 3: Instalar o Driver do Dispositivo Biométrico
Se o dispositivo biométrico ainda não estiver sendo reconhecido pelo sistema após a etapa anterior, você pode tentar instalar manualmente o driver do dispositivo biométrico. Para fazer isso, siga as instruções abaixo:
- No Gerenciador de Dispositivos, clique com o botão direito do mouse sobre o dispositivo biométrico e selecione "Atualizar driver".
- Selecione a opção "Procurar automaticamente software de driver atualizado" e aguarde o sistema fazer a busca.
- Se o sistema encontrar um driver atualizado, ele será instalado automaticamente.
- Reinicie o seu laptop e verifique se o dispositivo biométrico está funcionando corretamente.
Essa etapa pode resolver o problema se o driver do dispositivo biométrico estiver desatualizado ou incompatível com o sistema operacional.
5. Passo 4: Configurar as Políticas de Grupo
Se as etapas anteriores não resolveram o problema, pode ser necessário configurar as políticas de grupo do sistema. Para fazer isso, siga as instruções abaixo:
- Novamente, abra o prompt de comando "Executar" pressionando as teclas "Windows" + "R".
- Digite "gpedit.msc" na caixa de diálogo e clique em "OK" para abrir o Editor de Políticas de Grupo.
- No Editor de Políticas de Grupo, navegue até "Configuração do Computador" e clique em "Modelos Administrativos".
- Expanda as configurações do Windows e selecione "Componente do Windows".
- Procure pela opção "Biometria" e clique com o botão direito do mouse sobre ela.
- Selecione "Editar" e, na janela de configurações, escolha a opção "Habilitar" e clique em "Aplicar".
- Repita o mesmo processo para as outras opções relacionadas à biometria que estiverem disponíveis.
- Reinicie o seu laptop e verifique se o problema foi resolvido.
Essa etapa pode resolver o problema se as políticas de grupo estiverem impedindo o funcionamento correto do dispositivo biométrico.
6. Passo 5: Reiniciar o Sistema e Atualizar o Sistema Operacional
Se todas as etapas anteriores não solucionaram o problema, a última tentativa é reiniciar o sistema e atualizar o sistema operacional. Para fazer isso, siga as instruções abaixo:
- Feche todos os programas e salve seu trabalho.
- Clique em "Iniciar", depois em "Configurações" e em "Atualização e Segurança".
- Clique em "Verificar se há atualizações" e aguarde o sistema verificar e baixar as atualizações disponíveis.
- Após o download das atualizações, clique em "Instalar" para iniciar o processo de atualização.
- Aguarde até que todas as atualizações sejam instaladas e o sistema solicite o reinício.
- Reinicie o seu laptop e verifique se o problema foi corrigido.
Essa etapa pode resolver o problema se as atualizações do sistema operacional contiverem correções ou melhorias para o suporte de dispositivos biométricos.
📝 Conclusão
A opção de impressão digital é um recurso conveniente e seguro para desbloquear seu laptop. No entanto, se você estiver enfrentando problemas com essa opção, siga as etapas mencionadas neste artigo para solucionar o problema. Comece verificando as configurações do serviço biométrico, instalando o driver correto, configurando as políticas de grupo e atualizando seu sistema operacional. Esperamos que essas etapas tenham sido úteis para você e que agora você possa aproveitar totalmente a opção de impressão digital no seu laptop.
 WHY YOU SHOULD CHOOSE Proseoai
WHY YOU SHOULD CHOOSE Proseoai