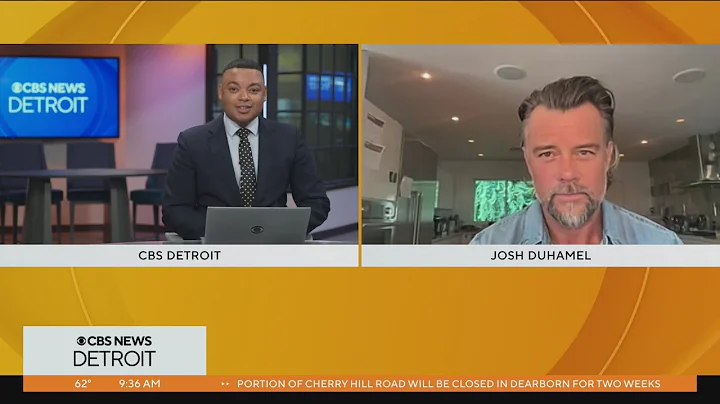Conectando dispositivos de rede em várias VLANs
Sumário
- Introdução
- Configuração inicial
- Criação de VLANs
- Configuração do DHCP
- Verificação da configuração
- Teste de conectividade
- Conclusão
📄 Introdução
Bem-vindos novamente ao meu canal! Hoje vamos continuar nossa série de vídeos sobre o Packet Tracer. Se você é novo aqui, ontem nós fizemos um roteamento interno usando três PCs, cada um em sua própria VLAN. Criamos um roteador com interfaces sub-rede e um switch onde criamos o trunk. O objetivo de hoje é criar um servidor DHCP no roteador para fornecer endereços IP automaticamente para os PCs. Vamos verificar rapidamente as configurações de conectividade que já fizemos e então começar a configuração do DHCP.
Configuração inicial
Antes de prosseguir com a configuração do servidor DHCP, vamos garantir que todas as configurações preliminares estejam corretas. No switch, criamos três portas de acesso para as VLANs, adicionamos as VLANs ao trunk e permitimos o tráfego das VLANs nesse trunk. No roteador, criamos as subinterfaces para as VLANs e atribuímos endereços de rede a elas. Verifiquemos se tudo está correto antes de continuar.
📍 Configurando as portas de acesso no Switch
- Acesse o switch utilizando o comando
enable.
- Digite
configure terminal para entrar no modo de configuração.
- Vamos agora configurar as portas de acesso para as VLANs. Digite
interface fastEthernet0/1 para entrar na interface 1.
- Digite
switchport mode access para definir o modo da porta como acesso.
- Repita os passos 3 e 4 para as interfaces 2 e 3.
- Por fim, verifiquemos as configurações digitando
show interfaces status.
📍 Configurando as subinterfaces no Roteador
- No roteador, acesse o modo de configuração digitando
configure terminal.
- Digite
interface fastEthernet0/1.10 para entrar na subinterface da VLAN 10.
- Definiremos o endereço IP dessa subinterface digitando
ip address 192.168.10.1 255.255.255.0.
- Vamos repetir os passos 2 e 3 para as subinterfaces das VLANs 20 e 30.
- Verifique as configurações digitando
show ip interface brief.
📄 Criação de VLANs
Agora que as configurações preliminares estão corretas, vamos prosseguir com a criação das VLANs. Para cada VLAN, definiremos um pool de endereços IP e configuraremos os parâmetros necessários, como gateway e servidor DNS.
📍 Configurando o pool de endereços para a VLAN 10
- Ainda no modo de configuração do roteador, digite
ip dhcp excluded-address 192.168.10.1 192.168.10.10 para excluir os endereços que não queremos atribuir automaticamente.
- Em seguida, digite
ip dhcp pool p10 para criar o pool de endereços para a VLAN 10.
- Defina o endereço de rede digitando
network 192.168.10.0 255.255.255.0.
- Digite
default-router 192.168.10.1 para definir o gateway padrão.
- Por fim, digite
dns-server 192.168.1.1 para especificar o servidor DNS.
Configuração do DHCP
Agora que configuramos o pool de endereços para a VLAN 10, faremos o mesmo para as VLANs 20 e 30.
📍 Configurando o pool de endereços para a VLAN 20
- Ainda no modo de configuração do roteador, copie e cole as configurações para a VLAN 20.
- Certifique-se de ajustar o endereço de rede, gateway e servidor DNS para a VLAN 20.
📍 Configurando o pool de endereços para a VLAN 30
- Novamente no modo de configuração do roteador, copie e cole as configurações para a VLAN 30.
- Ajuste o endereço de rede, gateway e servidor DNS para a VLAN 30.
📄 Verificação da configuração
Agora que configuramos o servidor DHCP para todas as VLANs, vamos verificar se as configurações foram aplicadas corretamente.
📍 Verificando as configurações no roteador
- Ainda no roteador, digite
show running-config para verificar as configurações.
- Certifique-se de que todos os pools de endereços foram criados corretamente.
📄 Teste de conectividade
Agora é hora de testar a conectividade entre os PCs nas diferentes VLANs.
📍 Testando a conectividade entre as VLANs 10 e 20
- Acesse o PC na VLAN 10 e abra o prompt de comando.
- Digite
ping 192.168.20.1 para verificar a conectividade com a VLAN 20.
- Repita o mesmo teste no PC na VLAN 20, pinging 192.168.10.1.
- Se os pings forem bem-sucedidos, a conectividade entre as VLANs foi estabelecida com sucesso.
📍 Testando a conectividade com o servidor DNS
- Acesse qualquer um dos PCs e abra o prompt de comando.
- Digite
nslookup www.google.com para verificar se o servidor DNS está funcionando corretamente.
- Repita o teste em todos os PCs nas diferentes VLANs.
📄 Conclusão
Neste vídeo, configuramos um servidor DHCP para provisionar automaticamente os endereços IP nas diferentes VLANs. Verificamos as configurações e realizamos testes de conectividade bem-sucedidos. No próximo vídeo, abordaremos a configuração de um servidor DHCP remoto e testaremos outros serviços. Obrigado por assistir e até a próxima!
Pros
- Configuração passo a passo, fácil de seguir
- Explicações claras sobre cada etapa
- Apresentação do comando utilizado em cada configuração
- Verificação das configurações e testes de conectividade para garantir o funcionamento correto
- Referência à documentação oficial do Cisco Packet Tracer
Cons
- Linguagem técnica pode ser difícil de entender para iniciantes
- Falta de informações sobre possíveis problemas e soluções
Destaques
- Configuração do servidor DHCP em um ambiente de rede local
- Passo a passo da criação de VLANs e configuração dos pools de endereços IP
- Verificação das configurações no roteador e testes de conectividade com os PCs
FAQ
Q: O que é um servidor DHCP?
A: Um servidor DHCP é responsável por atribuir endereços IP automaticamente a dispositivos em uma rede.
Q: Como posso acessar o Cisco Packet Tracer?
A: Para acessar o Cisco Packet Tracer, visite o site da Cisco Academy e faça o login. Em seguida, você poderá baixar o software.
Q: O que devo fazer se os pings entre as VLANs falharem?
A: Verifique se todas as configurações foram feitas corretamente, incluindo os pools de endereços e as configurações de gateway. Certifique-se também de que as VLANs estão corretamente configuradas no switch.
 WHY YOU SHOULD CHOOSE Proseoai
WHY YOU SHOULD CHOOSE Proseoai