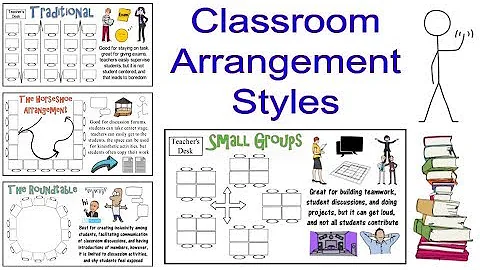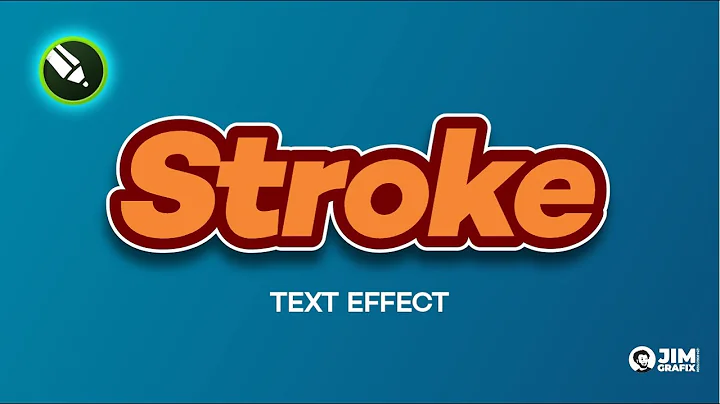Configurando sua Canon PIXMA em uma rede sem fio usando Easy Wireless Connect em um Mac
Índice
- Como configurar sua impressora Canon PIXMA em uma rede sem fio usando o método Easy Wireless Connect em um Mac
- Verificando a configuração do roteador sem fio e a conexão do computador
- Verificando o status da impressora e entrando no modo Easy Wireless Connect
- Baixando e instalando o software necessário
- Configurando a conexão Easy Wireless com sua impressora
- Adicionando a impressora ao Mac
- Realizando o alinhamento da cabeça de impressão
- Testando a impressão de teste
- Finalizando a instalação do software
- Configurando um dispositivo móvel e registrando o produto
- Criando um atalho para o manual online
Configurando sua impressora Canon PIXMA em uma rede sem fio usando o método Easy Wireless Connect em um Mac
🖨️ A impressora é uma ferramenta essencial para realizar tarefas de impressão e digitalização. Neste guia, vamos explorar o processo de configurar sua impressora Canon PIXMA em uma rede sem fio usando o método Easy Wireless Connect em um Mac.
1. Verificando a configuração do roteador sem fio e a conexão do computador
Antes de começar, certifique-se de que seu roteador sem fio esteja configurado corretamente e que seu computador esteja conectado à rede. Isso garantirá uma conexão estável durante todo o processo de configuração.
2. Verificando o status da impressora e entrando no modo Easy Wireless Connect
Certifique-se de que a impressora esteja conectada e ligada. O indicador de luz verde próximo ao botão de energia deve estar aceso quando a impressora estiver ligada. Se a luz de energia estiver piscando, pressione o botão Parar.
Agora, pressione e segure o botão Direto até que o ícone comece a piscar. Isso colocará a impressora no modo Easy Wireless Connect.
3. Baixando e instalando o software necessário
No seu Mac, acesse o site da Canon para baixar os arquivos de instalação, visitando: ij.start.canon. Siga os links para baixar o software específico para a sua impressora.
Abra o arquivo baixado no seu Mac para começar a instalação. Clique em "Abrir" para iniciar o processo de instalação e siga as instruções na tela.
4. Configurando a conexão Easy Wireless com sua impressora
Quando solicitado, insira o nome do administrador e a senha que você usou para configurar seu Mac e clique em "Instalar Assistente". Isso permitirá que o programa de instalação adquira as informações mais recentes sobre drivers e atualizações de software, o que pode levar alguns minutos.
Selecione o seu país de residência e clique em "Avançar". Em seguida, você será apresentado à tela do Acordo de Licença. Clique em "Sim" para continuar a instalação.
Na sequência, uma tela do Programa de Pesquisa Estendida aparecerá. Este programa opcional é utilizado para o desenvolvimento e marketing de produtos Canon, para atender melhor as necessidades dos clientes. Se você concordar em participar do Programa de Pesquisa Estendida, clique em "Concordar". Caso contrário, o Programa de Pesquisa Estendida não será instalado.
5. Adicionando a impressora ao Mac
Na tela "Verifique o Método de Conexão", clique em "Sim" para continuar com a Configuração Fácil Sem Fio. O programa de configuração poderá detectar as capacidades do seu roteador sem fio e exibir esta tela.
Selecione o seu roteador sem fio e insira a senha de rede sem fio e clique em "Avançar". Durante a instalação, a conexão de rede será temporariamente desativada, o que pode levar alguns minutos.
Uma caixa aparecerá solicitando acesso à senha Wi-Fi armazenada no seu chaveiro. Se você não salvou sua senha no chaveiro, será necessário inseri-la para continuar. Clique em "Permitir" para prosseguir.
Quando aparecer a tela "Conexão concluída", clique em "Avançar". Em seguida, quando a caixa de diálogo "Adicionar Impressora" aparecer, clique em "Adicionar Impressora".
Destaque sua impressora na lista. Certifique-se de selecionar a impressora listada como "Multifuncional Bonjour" na coluna "Tipo". Além disso, verifique se "AirPrint Seguro" está listado no menu suspenso "Usar". Em seguida, clique em "Adicionar".
Assim que a impressora for adicionada, clique em "Avançar". Em seguida, a tela "Alinhamento da Cabeça de Impressão" será exibida. Clique em "Avançar".
6. Testando a impressão de teste
Agora, a janela de impressão de teste será exibida. Se desejar fazer uma impressão de teste, coloque papel comum na impressora e clique em "Iniciar". Caso contrário, você pode simplesmente clicar em "Avançar" para pular esta etapa.
Após a impressão de teste, clique em "Avançar". Agora sua impressora está conectada ao seu computador.
7. Finalizando a instalação do software
O software será instalado neste momento. Clique em "Avançar". Uma lista de aplicativos será exibida. Certifique-se de que o software que você deseja instalar esteja selecionado e, em seguida, clique em "Avançar". A instalação do software pode levar vários minutos.
Nesta tela, você pode obter instruções sobre como configurar um dispositivo móvel, como um smartphone ou tablet. Clique em "Avançar".
Neste momento, você será solicitado a registrar seu produto. Se desejar registrar agora, uma nova janela será aberta. Após concluir o registro, você poderá continuar com a instalação.
Se desejar criar um atalho para o manual online, você pode fazer isso nesta tela. Selecione uma opção e clique em "Avançar".
Quando esta tela aparecer, clique em "Sair" para finalizar a instalação. Parabéns! Agora sua impressora Canon PIXMA está configurada em um Mac usando o método Easy Wireless Connect. Agora você está pronto para imprimir ou digitalizar.
Para obter ajuda com a conexão da sua impressora a um computador Windows, dispositivo Android ou iOS, por favor, visite nosso canal no YouTube para mais vídeos. Obrigado por assistir!
Destaques
- Configure sua impressora Canon PIXMA em uma rede sem fio usando o método Easy Wireless Connect em um Mac
- Verifique a configuração do roteador sem fio e a conexão do computador antes de começar
- Entre no modo Easy Wireless Connect pressionando e segurando o botão Direto na impressora
- Baixe e instale o software necessário em seu Mac a partir do site da Canon
- Realize a configuração Easy Wireless Connect, selecionando seu roteador sem fio e inserindo a senha da rede
- Adicione a impressora ao Mac, selecionando-a na lista e configurando as opções corretas
- Execute o alinhamento da cabeça de impressão e faça um teste de impressão
- Finalize a instalação do software, selecionando os aplicativos que deseja instalar
- Registre seu produto e crie um atalho para o manual online, se desejar
Perguntas frequentes (FAQ)
Q: Posso configurar minha impressora Canon PIXMA em uma rede sem fio usando o método Easy Wireless Connect em um Mac?
A: Sim, você pode seguir as etapas mencionadas neste guia para configurar sua impressora Canon PIXMA em uma rede sem fio usando o método Easy Wireless Connect em um Mac.
Q: Preciso de algum software adicional para configurar minha impressora Canon PIXMA em uma rede sem fio?
A: Sim, você precisará baixar e instalar o software necessário em seu Mac a partir do site da Canon. As instruções detalhadas sobre como fazer isso estão incluídas neste guia.
Q: Quais são as vantagens de configurar minha impressora em uma rede sem fio?
A: Configurar sua impressora em uma rede sem fio permite que você imprima e digitalize documentos de qualquer lugar da sua casa ou escritório, sem a necessidade de conectar fisicamente seu computador à impressora.
Q: Posso usar o mesmo método para configurar minha impressora em um PC com Windows?
A: Não, este guia é específico para a configuração de uma impressora Canon PIXMA em uma rede sem fio usando o método Easy Wireless Connect em um Mac. Para a configuração em um PC com Windows, recomendamos seguir as instruções fornecidas no site da Canon ou entrar em contato com o suporte técnico da Canon para obter assistência.
Q: Onde posso encontrar mais informações sobre a configuração da minha impressora em uma rede sem fio e resolução de problemas relacionados?
A: Você pode visitar o site da Canon ou assistir aos vídeos do nosso canal no YouTube para obter mais informações e assistência na configuração da sua impressora Canon PIXMA em uma rede sem fio e solução de problemas relacionados.
Recursos:
 WHY YOU SHOULD CHOOSE Proseoai
WHY YOU SHOULD CHOOSE Proseoai