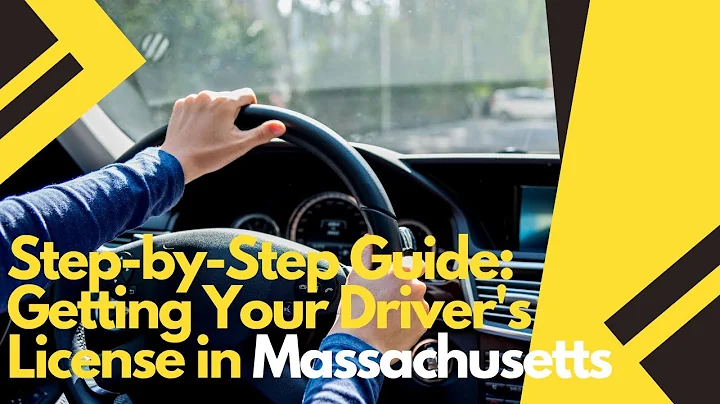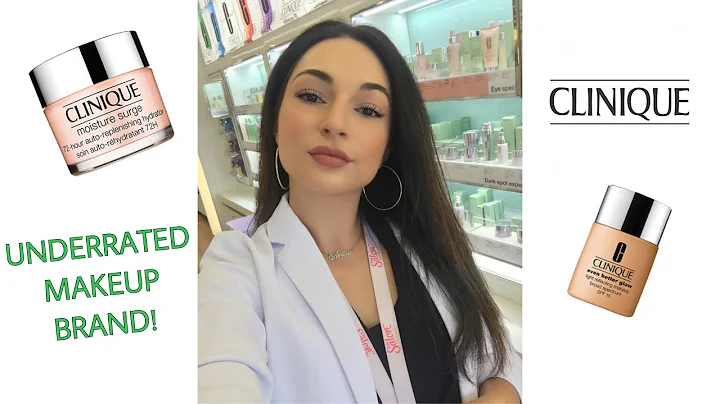Crie um bloco de título personalizado no Autodesk Revit
Título
Introdução
Como criar um bloco de título
Editando o bloco de título
Adicionando informações do projeto
Criando uma tabela de revisões
Formatando a tabela de revisões
Adicionando a tabela de revisões ao bloco de título
Personalizando o resto do bloco de título
Conclusão
Como Criar um Bloco de Título com o Autodesk Revit
Introdução
Criar um bloco de título é uma parte essencial do processo de projeto no Autodesk Revit. O bloco de título contém informações importantes sobre o projeto, como o nome do cliente, o nome da folha e a data de revisão. Neste artigo, vamos aprender como criar um bloco de título personalizado no Autodesk Revit e também como adicionar uma tabela de revisões.
Como Criar um Bloco de Título
Para criar um bloco de título no Autodesk Revit, siga os seguintes passos:
- Abra o programa e vá para a aba "Folhas".
- Selecione a opção para criar uma nova folha.
- Escolha o tamanho do bloco de título, como por exemplo o tamanho A4 ou A1.
- Personalize o bloco de título de acordo com as suas preferências.
- Salve o bloco de título e feche o editor.
Editando o Bloco de Título
Após criar o bloco de título, você pode editá-lo de acordo com as suas necessidades. Para isso, siga essas etapas:
- Dê um duplo clique no bloco de título para abrir o editor.
- Faça as modificações desejadas, como alterar o logotipo ou o cabeçalho.
- Salve as alterações e feche o editor.
Adicionando Informações do Projeto
Uma das vantagens de utilizar um bloco de título é que você pode adicionar informações do projeto de forma automática. Isso pode incluir o nome do cliente, o nome do projeto e o nome da folha. Para adicionar essas informações, siga essas etapas:
- Dentro do editor do bloco de título, adicione etiquetas para cada uma das informações.
- Certifique-se de que as etiquetas estejam corretamente associadas às informações do projeto.
- Salve as alterações e feche o editor.
Criando uma Tabela de Revisões
Uma tabela de revisões é uma forma eficiente de acompanhar as alterações feitas em um projeto. Para criar uma tabela de revisões no Autodesk Revit, siga essas etapas:
- Vá para a aba "Visualização" e clique em "Tabela de Revisões".
- Selecione os campos que deseja incluir na tabela, como o número da revisão, a descrição e a data.
- Personalize a tabela de acordo com as suas preferências.
- Salve a tabela de revisões e feche o editor.
Formatando a Tabela de Revisões
Ao adicionar a tabela de revisões ao bloco de título, pode ser necessário ajustar a formatação para que ela se encaixe corretamente. Siga essas etapas para formatar a tabela de revisões:
- Clique com o botão direito na tabela de revisões e selecione "Formatar".
- Faça as alterações necessárias, como remover a palavra "Revisão" do cabeçalho.
- Salve as alterações e feche o editor.
Adicionando a Tabela de Revisões ao Bloco de Título
Após formatar a tabela de revisões, você pode adicioná-la ao bloco de título criado anteriormente. Para fazer isso, siga essas etapas:
- Posicione a tabela de revisões no local desejado dentro do bloco de título.
- Certifique-se de que as linhas e colunas da tabela estejam visíveis.
- Ajuste a altura da tabela conforme necessário.
- Salve as alterações e feche o editor.
Personalizando o Resto do Bloco de Título
Além da tabela de revisões, você também pode adicionar outros elementos ao bloco de título, como linhas, texto e outros rótulos. Para personalizar o restante do bloco de título, siga essas etapas:
- Utilize a função "Criar Rótulo" para adicionar os elementos desejados.
- Posicione os elementos no local apropriado dentro do bloco de título.
- Ajuste a formatação e os estilos de acordo com as suas preferências.
- Salve as alterações e feche o editor.
Conclusão
Criar um bloco de título personalizado no Autodesk Revit é uma tarefa fundamental para garantir a organização e a clareza do seu projeto. Com as instruções deste artigo, você poderá criar um bloco de título personalizado e adicionar uma tabela de revisões ao seu projeto. Lembre-se de sempre personalizar o bloco de título de acordo com as suas necessidades e preferências.
Pros:
- Facilidade de personalização do bloco de título
- Possibilidade de automatizar informações do projeto
- Criar tabelas de revisões para acompanhar alterações
Contras:
- Requer algum tempo para aprender a criar e editar o bloco de título
Destaques:
- Aprenda como criar um bloco de título personalizado no Autodesk Revit.
- Adicione informações do projeto automaticamente ao bloco de título.
- Crie uma tabela de revisões para acompanhar as alterações no projeto.
Perguntas Frequentes
-
Como posso personalizar o logotipo no bloco de título?
- Você pode simplesmente clicar duas vezes no logotipo atual e substituí-lo pelo seu próprio logotipo.
-
Posso adicionar mais campos à tabela de revisões?
- Sim, você pode selecionar os campos desejados ao criar a tabela de revisões.
-
É possível alterar a fonte e o tamanho do texto no bloco de título?
- Sim, você pode selecionar o texto e utilizar as opções de formatação disponíveis para alterar a fonte, o tamanho e outros atributos do texto.
Recursos:
 WHY YOU SHOULD CHOOSE Proseoai
WHY YOU SHOULD CHOOSE Proseoai