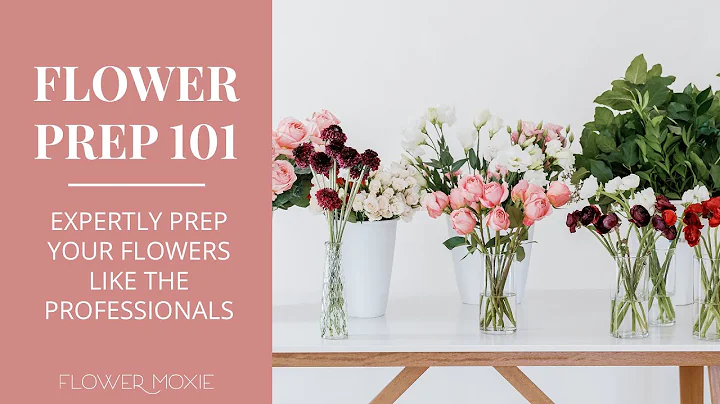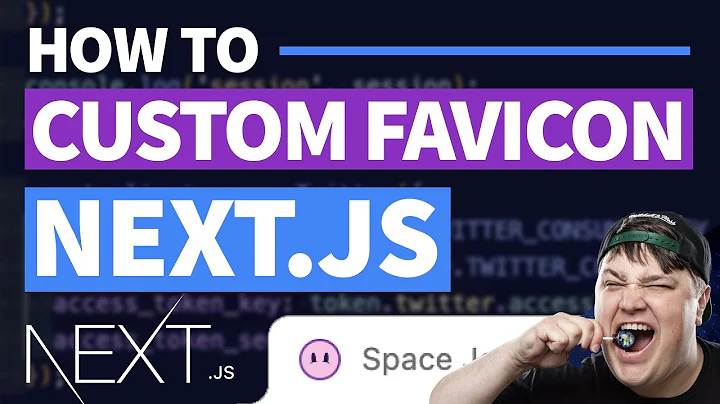Crie um Menu de Rodapé de Aplicativo Móvel com Elementor (com Modelo Gratuito)
Tabela de Conteúdos:
- Introdução
- Criação de um Rodapé de Aplicativo Móvel com Ícones no Elementor
- Passo 1: Baixando o Modelo Gratuito
- Passo 2: Importando o Modelo no Elementor Pro
- Passo 3: Atualizando o Rodapé
- Adicionando Links de Telefone e E-mail
- Adicionando Links para Seções Específicas da Página
- Personalizando os Ícones e as Cores
- Tornando seu Website Profissional
- Conclusão
📲 Criação de um Rodapé de Aplicativo Móvel com Ícones no Elementor
Se você deseja adicionar um rodapé de aparência profissional com ícones ao seu site criado com o Elementor, este tutorial mostrará como fazê-lo de forma simples e rápida.
Passo 1: Baixando o Modelo Gratuito
Para começar, você precisará baixar o modelo gratuito que disponibilizamos para esse tipo de rodapé. Você pode encontrar o link para download na descrição deste vídeo. Basta clicar no link e o arquivo será baixado em formato .zip.
Após o download, descompacte o arquivo e verifique se você tem um arquivo .json. Esse é o arquivo certo para importar no Elementor.
Passo 2: Importando o Modelo no Elementor Pro
Se você possui a versão Pro do Elementor, você pode adicionar o rodapé em todas as páginas do seu site, colocando-o no seu footer global. Para fazer isso, acesse o seu painel do WordPress, vá para "Templates" e selecione "Theme Builder". Em seguida, clique em "Add New" e escolha a opção "Footer". Os demais passos são os mesmos para qualquer header ou footer.
Agora, se você utiliza o Elementor gratuito, você pode adicionar o rodapé apenas nas páginas em que desejar. Basta acessar a página desejada no Elementor, rolar até o final da página e adicionar um novo bloco. Dentro do bloco, clique em "Add Template" e faça o upload do arquivo .json do rodapé que você baixou.
Passo 3: Atualizando o Rodapé
Após importar o modelo do rodapé, você pode começar a personalizá-lo. O primeiro passo é adicionar os links de telefone e e-mail. Para fazer isso, basta clicar no ícone correspondente e editar o link na opção de configurações. Você pode usar o formato "tel:" seguido pelo número de telefone para permitir que os usuários realizem chamadas diretamente do ícone. Da mesma forma, use o formato "mailto:" seguido do endereço de e-mail para permitir que os usuários enviem e-mails ao clicar no ícone.
Além disso, você também pode adicionar links para seções específicas da página. Para fazer isso, selecione o ícone desejado e adicione o link com o formato "#nome-da-seção", onde "nome-da-seção" é o ID CSS da seção desejada. Isso permitirá que os usuários sejam direcionados diretamente para a seção ao clicar no ícone correspondente.
Personalizando os Ícones e as Cores
Caso queira alterar os ícones para outros de sua preferência, basta clicar no ícone desejado e selecionar um novo ícone na biblioteca disponível no Elementor. Você também pode personalizar as cores do rodapé. Para isso, acesse o bloco do rodapé, vá em "style" e escolha a cor desejada para o background. Em seguida, você pode ajustar as cores dos ícones e do texto individualmente dentro de cada bloco correspondente.
Tornando seu Website Profissional
Ter um rodapé de aplicaivo móvel com ícones profissionais é apenas uma das maneiras de tornar seu website mais profissional e atraente para os visitantes. Se você deseja aprender mais dicas e truques para deixar seu site ainda mais profissional, confira nosso próximo vídeo.
Conclusão
Adicionar um rodapé de aplicativo móvel com ícones no Elementor pode trazer uma aparência profissional e funcionalidades extras ao seu site. Siga os passos mencionados neste tutorial para criar o seu próprio rodapé de forma simples e rápida. Experimente personalizar os ícones, as cores e adicione os links necessários para deixar o rodapé do seu site ainda mais profissional. Tenha em mente que um website bem projetado e profissional pode fazer a diferença na forma como você é percebido pelos visitantes e potenciais clientes.
 WHY YOU SHOULD CHOOSE Proseoai
WHY YOU SHOULD CHOOSE Proseoai