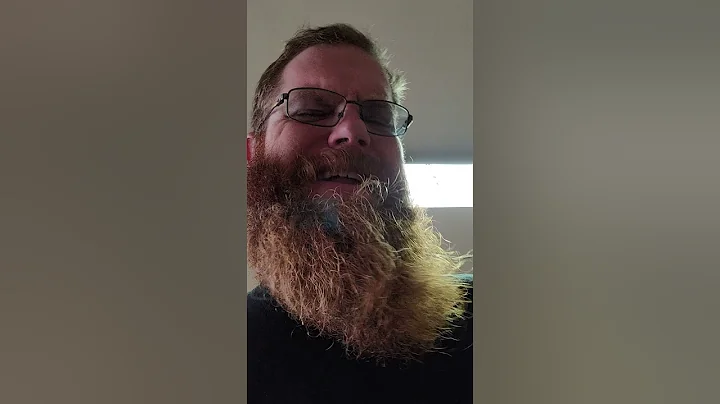Deixe os números negativos em vermelho no Google Sheets (2 formas)
Table of Contents
- Introdução
- Método 1: Formatar células
- Editar o formato de número
- Aplicar formato com sinais de dólar
- Método 2: Uso de formatação condicional
- Selecionar o intervalo
- Configurar a regra
- Definir a cor da fonte
- Dicas adicionais para formatação de números em planilhas
- Prós e contras dos dois métodos
- Conclusão
- Recursos
Introdução
Neste tutorial, vou mostrar dois métodos diferentes para formatar células e tornar números negativos em vermelho no Google Sheets. A formatação celular é uma ótima maneira de destacar visualmente os números negativos e tornar sua planilha mais fácil de ler. Vou orientá-lo passo a passo em como aplicar essas formatações e fornecer algumas dicas adicionais ao longo do caminho. Vamos começar!
Método 1: Formatar células
Editar o formato de número
A primeira maneira de formatar células no Google Sheets é usar a opção "Número" no menu "Formatar". Aqui está como fazer:
- Selecione o intervalo de células que deseja formatar.
- Clique em "Formatar" no menu superior.
- Escolha a opção "Número" e, em seguida, clique em "Formato de número personalizado".
Aplicar formato com sinais de dólar
Agora que você está na janela "Formato de número personalizado", pode escolher diferentes estilos de formatação para números positivos e negativos. Para fazer com que os números negativos apareçam em vermelho com um sinal de dólar, siga estas etapas:
- Selecione o formato de número desejado que inclua um sinal de dólar para números positivos.
- Clique em "Aplicar" para aplicar o formato às células selecionadas.
Agora, sempre que você inserir um número negativo nessas células, ele será exibido em vermelho com o sinal de dólar. Essa formatação facilita a identificação rápida dos números negativos em sua planilha.
Método 2: Uso de formatação condicional
Selecionar o intervalo
O segundo método para formatar células no Google Sheets é usando a formatação condicional. Aqui está como fazer:
- Selecione o intervalo de células que deseja formatar.
- Clique em "Formatar" no menu superior.
- Escolha a opção "Formatação condicional" e, em seguida, selecione "Cor única".
Configurar a regra
Agora que você está na janela "Formatação condicional" para definir a regra para os números negativos, siga estas etapas:
- Selecione a opção "Menos que" na lista suspensa.
- Digite "0" na caixa de texto ao lado da opção "Menos que".
- Clique em "Done" para aplicar a formatação condicional.
Definir a cor da fonte
A última etapa é definir a cor da fonte para vermelho. Siga estas etapas finais:
- Clique no seletor de cores e escolha a cor vermelha.
- Clique em "Done" para finalizar a formatação condicional.
Agora, todos os números negativos no intervalo selecionado serão exibidos em vermelho. Você também pode adicionar o sinal de dólar se desejar, seguindo as mesmas etapas do Método 1.
Dicas adicionais para formatação de números em planilhas
- Se você tiver uma lista longa de números e quiser aplicar a mesma formatação em várias células, basta copiar a célula formatada e colar a formatação nas demais células usando o menu "Editar" ou o atalho de teclado correspondente.
- Experimente diferentes estilos de formatação para encontrar o que melhor se adequa às suas necessidades. O Google Sheets oferece uma variedade de opções de formatação, incluindo formatos de moeda, porcentagem e muito mais.
- Lembre-se de que a formatação é apenas visual e não afeta os valores reais dos números na planilha.
Prós e contras dos dois métodos
Método 1: Formatar células
- Prós:
- Fácil de aplicar usando o menu "Formatar".
- Permite escolher entre diferentes estilos de formatação.
- Contras:
- A formatação não é atualizada automaticamente se os valores das células forem alterados.
Método 2: Uso de formatação condicional
- Prós:
- Atualiza automaticamente a formatação se os valores das células forem alterados.
- Pode ser aplicado a intervalos maiores de células de forma eficiente.
- Contras:
- Requer mais etapas para configurar a formatação condicional.
Conclusão
A formatação de células no Google Sheets é uma ótima maneira de tornar os números negativos mais visíveis em sua planilha. Com os métodos apresentados neste tutorial, você pode escolher o que melhor se adequa às suas necessidades. Experimente essas diferentes opções de formatação e torne suas planilhas mais legíveis e visualmente atraentes.
Até a próxima, e fique atento para mais dicas e tutoriais de tecnologia no Teachers Tech!
Recursos
Destaques
- Aprenda dois métodos para formatar células no Google Sheets e destacar números negativos.
- Método 1: Formatar células usando o menu "Formatar" e selecionando o formato de número personalizado.
- Método 2: Usar formatação condicional para aplicar cores diferentes a números negativos.
- Dicas adicionais para trabalhar com formatação de números em planilhas.
Perguntas Frequentes
P: A formatação é atualizada automaticamente se eu alterar um valor de célula?
R: Sim, no Método 2 (formatação condicional), a formatação é atualizada automaticamente se os valores das células forem alterados.
P: Posso aplicar essas formatações a um intervalo maior de células?
R: Sim, tanto o Método 1 quanto o Método 2 podem ser aplicados a intervalos maiores de células selecionadas.
P: Posso combinar os dois métodos para ter mais controle sobre a formatação?
R: Sim, você pode aplicar o Método 1 (formatar células) para adicionar o sinal de dólar e, em seguida, usar o Método 2 (formatação condicional) para alterar a cor da fonte para vermelho.
P: Posso criar minha própria formatação personalizada?
R: Sim, no Método 1 (formatar células), você pode criar sua própria formatação personalizada usando o formato de número personalizado.
P: Existe um limite para o número de regras de formatação condicional que posso aplicar em uma planilha?
R: Não, você pode aplicar várias regras de formatação condicional em uma planilha, desde que esteja dentro do limite de formatação condicional permitido pelo Google Sheets.
 WHY YOU SHOULD CHOOSE Proseoai
WHY YOU SHOULD CHOOSE Proseoai