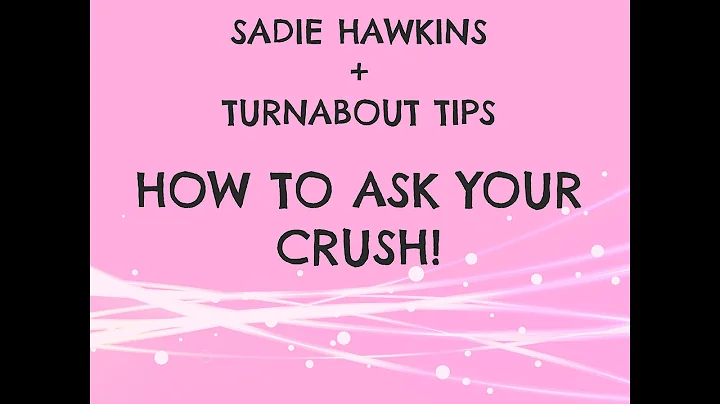Dominando o Dreamweaver: Posicione suas imagens com tabelas
Conteúdo
- Introdução
- Como inserir imagens em um template do Adobe Dreamweaver
- Problemas com a inserção normal de imagens
- O uso de AP div tags
- A solução alternativa: usar tabelas
- Passo a passo para inserir imagens em uma tabela
- Ajustando as propriedades da tabela
- Adicionando mais tabelas para organizar as imagens
- Previsualizando e ajustando a localização das imagens
- Considerações finais
Como inserir imagens em um template do Adobe Dreamweaver
Ao criar um template em Adobe Dreamweaver, pode ser desafiador inserir imagens de forma personalizada. A forma tradicional de inserir imagens nem sempre permite que você as coloque exatamente onde deseja. Este tutorial apresentará uma solução alternativa que utiliza tabelas para posicionar as imagens de forma mais flexível.
Introdução
Ao trabalhar com templates em Adobe Dreamweaver, é comum encontrar dificuldades ao tentar inserir imagens exatamente onde desejamos. A função de inserção padrão coloca as imagens em uma direção absoluta, o que significa que elas não podem ser movidas ou editadas facilmente. Além disso, o uso de AP div tags tampouco proporciona uma alternativa satisfatória.
Problemas com a inserção normal de imagens
Ao simplesmente inserir uma imagem em um template, ela pode se posicionar em uma direção absoluta que não permite edições ou movimentações. Muitos tutoriais no YouTube sugerem o uso de AP div tags, porém, essa abordagem não é eficaz, pois a localização da imagem no Dreamweaver pode não ser a mesma ao visualizar no Firefox, o que pode ser um problema ao editar templates com locais específicos para as imagens.
O uso de AP div tags
As AP div tags oferecem a possibilidade de movimentar as imagens pelo template, mas ainda assim apresentam limitações. O controle de posicionamento é impreciso e não permite ajustar com precisão a posição da imagem. Além disso, a configuração do border também pode ser problemática.
A solução alternativa: usar tabelas
Para superar as dificuldades em posicionar as imagens em um template, uma solução alternativa eficaz é utilizar tabelas. As tabelas permitem organizar as imagens de forma mais flexível, permitindo ajustes precisos de posicionamento e um resultado final mais satisfatório.
Passo a passo para inserir imagens em uma tabela
- Abra o editor de tabelas clicando em "Inserir Tabela" ou usando o atalho "Ctrl+Alt+T".
- Defina o número de linhas e colunas desejado. As linhas representam a quantidade de linhas da tabela, enquanto as colunas representam as caixas de cada linha.
- Personalize as propriedades da tabela, como a espessura das bordas, o espaçamento entre células e o preenchimento.
- Defina a posição das imagens dentro da tabela. É possível redimensioná-las e alinhá-las à esquerda, ao centro ou à direita.
- Ao mover a tabela, as imagens também se movimentarão. É possível ajustar a posição das imagens movendo a tabela como um todo.
Ajustando as propriedades da tabela
As propriedades da tabela podem ser acessadas clicando com o botão direito do mouse sobre a tabela e selecionando "Propriedades". Nessa seção, é possível ajustar diversas opções, como o tamanho da tabela, a espessura das bordas e o espaçamento entre as células. Uma configuração importante é deixar a espessura das bordas da tabela como zero, para que a tabela fique invisível.
Adicionando mais tabelas para organizar as imagens
Se necessário, é possível adicionar mais tabelas ao template para organizar diferentes grupos de imagens. Cada tabela pode ser personalizada individualmente, permitindo uma organização mais eficiente das imagens.
Previsualizando e ajustando a localização das imagens
Antes de finalizar o template, é importante previsualizar o resultado no navegador para garantir que as imagens estejam posicionadas corretamente. Caso seja necessário ajustar a localização das imagens, basta editar a tabela correspondente.
Considerações finais
O uso de tabelas é uma solução alternativa eficiente para inserir imagens em templates do Adobe Dreamweaver. Essa abordagem oferece maior flexibilidade e controle sobre o posicionamento das imagens, permitindo criar templates mais personalizados e profissionais.
Highlights
- A dificuldade em posicionar imagens em templates do Adobe Dreamweaver
- Limitações da inserção normal de imagens
- Os problemas com o uso de AP div tags
- A solução alternativa: utilizar tabelas para posicionar as imagens
- Passo a passo para inserir imagens em tabelas
- Ajustando as propriedades da tabela
- Adicionando mais tabelas para organizar as imagens
- Previsualizando e ajustando a localização das imagens
- Benefícios do uso de tabelas em templates
FAQ
Q: Por que a inserção normal de imagens em templates do Adobe Dreamweaver pode ser problemática?
A: A inserção normal de imagens em templates pode ser problemática porque as imagens ficam posicionadas em uma direção absoluta, não permitindo ajustes ou edições.
Q: Qual é a solução alternativa proposta para inserir imagens em templates?
A: A solução alternativa proposta é utilizar tabelas para posicionar as imagens de forma mais flexível, permitindo ajustes precisos de posicionamento.
Q: Posso personalizar as propriedades da tabela no Dreamweaver?
A: Sim, é possível personalizar diversas propriedades da tabela, como a espessura das bordas, o espaçamento entre células e o preenchimento.
Q: É possível adicionar mais tabelas para organizar diferentes grupos de imagens?
A: Sim, é possível adicionar quantas tabelas forem necessárias para organizar as imagens de acordo com o layout desejado.
Q: Como posso ajustar a localização das imagens após inseri-las em uma tabela?
A: Basta editar a tabela correspondente e mover a tabela como um todo para ajustar a posição das imagens.
Recursos
 WHY YOU SHOULD CHOOSE Proseoai
WHY YOU SHOULD CHOOSE Proseoai