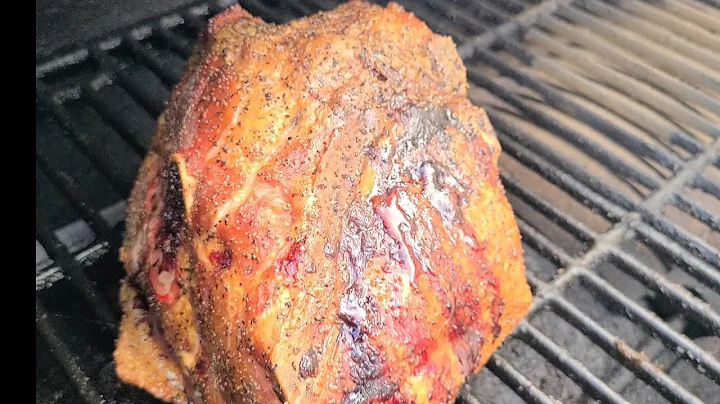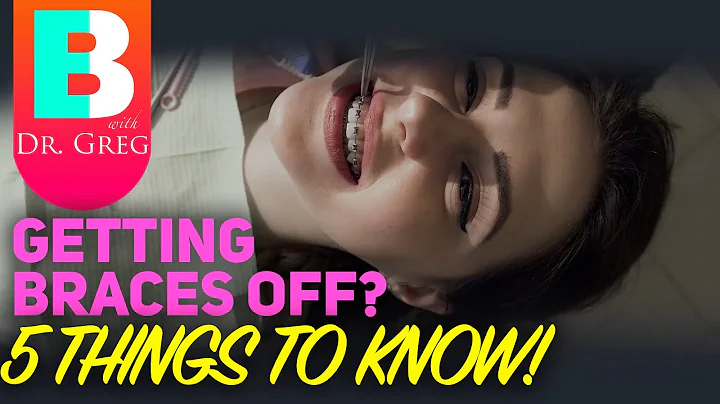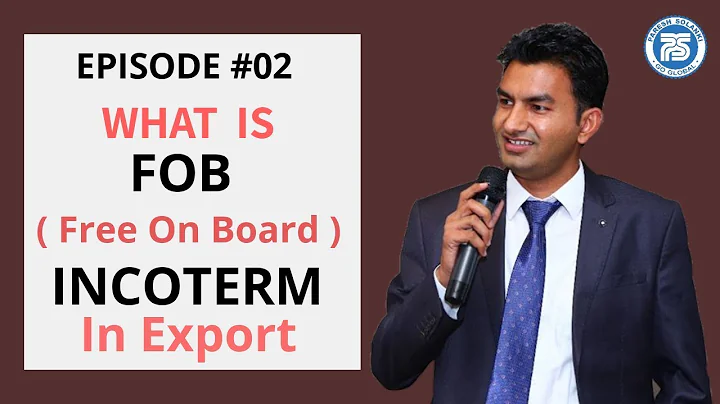Juntar apresentações no Google Slides
Sumário
- Introdução
- Como combinar slides do Google em uma apresentação
- Passo 1: Acessar o Google Drive
- Passo 2: Criar uma nova apresentação ou selecionar a apresentação mestre
- Passo 3: Copiar os slides da(s) apresentação(ões) existente(s)
- Passo 4: Colar os slides na apresentação desejada
- Passo 5: Repetir o processo para adicionar mais apresentações
- Conclusão
Como combinar slides do Google em uma apresentação
🔴 Passo 1: Acessar o Google Drive
Para combinar slides de diferentes apresentações no Google Slides, primeiro você precisa acessar o Google Drive. O Google Drive é um serviço de armazenamento em nuvem que permite que você crie, compartilhe e gerencie seus arquivos online.
🔴 Passo 2: Criar uma nova apresentação ou selecionar a apresentação mestre
Você pode optar por criar uma nova apresentação para combinar os slides ou selecionar uma apresentação existente para ser a apresentação mestre. A apresentação mestre será aquela que receberá os slides das demais apresentações.
🔴 Passo 3: Copiar os slides da(s) apresentação(ões) existente(s)
Se você tiver várias apresentações que deseja combinar, selecione os slides da primeira apresentação, mantendo pressionada a tecla Shift e clicando no primeiro e no último slide. Em seguida, clique em "Editar" e selecione a opção "Copiar" ou use o atalho de teclado Ctrl+C.
🔴 Passo 4: Colar os slides na apresentação desejada
Vá até a apresentação mestre e clique no local onde deseja colar os slides adicionais. Em seguida, clique em "Editar" e selecione a opção "Colar" ou use o atalho de teclado Ctrl+V. Os slides copiados serão colados na apresentação mestre na ordem em que você os selecionou.
🔴 Passo 5: Repetir o processo para adicionar mais apresentações
Para adicionar slides de outras apresentações, repita os passos 3 e 4, selecionando os slides desejados, copiando-os e colando-os na apresentação mestre. Você pode combinar quantas apresentações desejar seguindo esse processo.
Conclusão
Combinar slides de diferentes apresentações no Google Slides é fácil e pode ser útil para criar uma única apresentação coesa com conteúdo de várias fontes. Ao seguir os passos mencionados neste artigo, você poderá organizar as apresentações dos seus alunos ou reunir slides de diferentes tópicos em uma única apresentação. Aproveite essa funcionalidade do Google Slides para tornar suas apresentações mais eficientes e profissionais!
📌 Destaques:
- Acessar o Google Drive para combinar slides diferentes.
- Criar uma nova apresentação ou selecionar a apresentação mestre.
- Copiar os slides da(s) apresentação(ões) existente(s).
- Colar os slides na apresentação desejada.
- Repetir o processo para adicionar mais apresentações.
❓ FAQ
Q: Posso alterar a ordem dos slides depois de combiná-los?
A: Sim, você pode alterar a ordem dos slides arrastando e soltando-os na apresentação mestre.
Q: Os slides copiados manterão a formatação original?
A: Sim, os slides copiados manterão sua formatação original, incluindo texto, imagens e design.
Q: E se eu precisar remover um slide da apresentação mestre?
A: Para remover um slide da apresentação mestre, clique com o botão direito do mouse no slide e selecione "Excluir" no menu suspenso.
Recursos:
 WHY YOU SHOULD CHOOSE Proseoai
WHY YOU SHOULD CHOOSE Proseoai