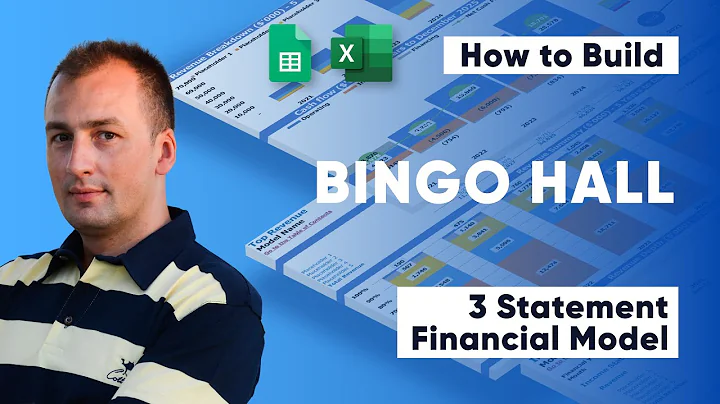Liberar Memória do Chromebook de Forma Fácil
Sumário
- Introdução
- Limpar o cache e o histórico do navegador
- Gerenciar o espaço de armazenamento
- Remover arquivos offline do Google Drive
- Gerenciar aplicativos e extensões
- Melhorar o desempenho do Chromebook
- Dicas e truques para otimização do espaço em disco
- Solução de problemas comuns
- Conclusão
Como Limpar o Cache e o Histórico do Navegador no Chromebook
🔍 Introdução
Se você é usuário de Chromebook e está enfrentando problemas de desempenho devido a falta de espaço em disco, uma das primeiras soluções que você pode tentar é limpar o cache e o histórico do seu navegador. Neste artigo, vamos te ensinar como realizar essa tarefa de forma rápida e fácil.
🧹 Limpar o cache e o histórico do navegador
Para liberar espaço em seu Chromebook, é importante limpar regularmente o cache e o histórico do seu navegador. Siga estas etapas para fazer isso:
- Abra uma janela do Chrome.
- Digite "chrome://settings" na barra de endereços e pressione Enter.
- Role para baixo até encontrar a seção "Privacidade e segurança".
- Clique em "Limpar dados de navegação".
- Selecione as opções de dados que você deseja limpar, como o histórico de navegação, cookies e arquivos em cache.
- Escolha o período para o qual deseja limpar os dados ou selecione "Todos os períodos" para limpar todos os dados.
- Clique em "Limpar dados" para confirmar a limpeza.
Ao limpar o cache e o histórico do navegador, você liberará espaço em disco e melhorará o desempenho do seu Chromebook.
💡 Dicas e truques para otimização do espaço em disco
Além de limpar o cache e o histórico do navegador, existem outras maneiras de otimizar o espaço em disco do seu Chromebook:
- Remova arquivos offline do Google Drive: Se você usa o Google Drive para armazenar arquivos offline, verifique se há algum arquivo que você não precisa mais e remova-o para liberar espaço.
- Gerencie aplicativos e extensões: Verifique regularmente quais aplicativos e extensões estão instalados no seu Chromebook e remova aqueles que você não usa mais.
- Armazene arquivos na nuvem: Use serviços de armazenamento em nuvem, como o Google Drive, para armazenar arquivos grandes que você não acessa com frequência.
- Use aplicativos da web em vez de aplicativos localmente instalados: Muitos aplicativos têm versões baseadas na web que podem ser usadas no navegador, em vez de ocupar espaço em disco com aplicativos instalados localmente.
- Mantenha seu Chromebook atualizado: As atualizações do sistema operacional geralmente incluem melhorias no desempenho e na eficiência do espaço em disco. Certifique-se de instalar as atualizações mais recentes.
🚀 Melhorar o desempenho do Chromebook
Além de liberar espaço em disco, existem outras maneiras de melhorar o desempenho do seu Chromebook:
- Feche as abas do navegador não utilizadas: Se você tiver muitas abas abertas no navegador, feche as que não estiver usando para reduzir a quantidade de memória sendo utilizada.
- Reinicie regularmente: Reiniciar o seu Chromebook periodicamente pode ajudar a liberar recursos e melhorar o desempenho.
- Realize uma reinicialização completa: Se o seu Chromebook estiver lento ou apresentando outros problemas de desempenho, você pode tentar uma reinicialização completa. Isso apagará todos os dados do seu dispositivo, portanto, faça um backup dos arquivos importantes antes de prosseguir.
- Desabilite extensões desnecessárias: Se você tiver muitas extensões instaladas no seu navegador, desabilite as que você não usa para reduzir o consumo de recursos.
- Limpe a área de trabalho: Mantenha a área de trabalho do seu Chromebook organizada e livre de ícones e arquivos desnecessários.
🔍 Conclusão
Ao limpar o cache e o histórico do navegador, gerenciar o espaço de armazenamento, remover arquivos offline do Google Drive, gerenciar aplicativos e extensões e seguir outras dicas para otimização e melhoria do desempenho, você pode garantir que o seu Chromebook esteja funcionando de forma eficiente. Para mais dicas e truques relacionados ao Chromebook, continue acompanhando nosso canal. Até a próxima!
🎯 Destaques
- Aprenda a limpar o cache e o histórico do navegador no Chromebook
- Gerencie o espaço de armazenamento do seu dispositivo
- Remova arquivos offline do Google Drive para liberar espaço
- Otimize o desempenho do seu Chromebook com dicas e truques úteis
Perguntas Frequentes (FAQ)
❓ Como limpar o cache do Chromebook?
Para limpar o cache do Chromebook, abra uma janela do Chrome, vá para as configurações, selecione "Limpar dados de navegação" e escolha as opções de dados que deseja limpar.
❓ Como remover arquivos offline do Google Drive no Chromebook?
Para remover arquivos offline do Google Drive no Chromebook, vá para o Google Drive, abra as configurações e desmarque os arquivos que você não precisa mais.
❓ Como gerenciar aplicativos e extensões no Chromebook?
Para gerenciar aplicativos e extensões no Chromebook, vá para as configurações, clique em "Extensões" e remova os aplicativos e extensões que você não usa mais.
❓ Como melhorar o desempenho do Chromebook?
Para melhorar o desempenho do Chromebook, feche as abas não utilizadas, reinicie regularmente o dispositivo e desabilite extensões desnecessárias.
❓ Quais são as dicas para otimizar o espaço em disco do Chromebook?
Algumas dicas para otimizar o espaço em disco do Chromebook incluem armazenar arquivos na nuvem, usar aplicativos da web em vez de aplicativos instalados localmente e manter o sistema operacional atualizado.
 WHY YOU SHOULD CHOOSE Proseoai
WHY YOU SHOULD CHOOSE Proseoai