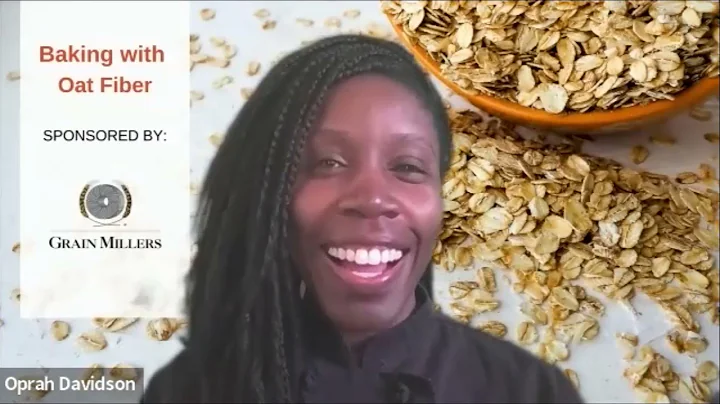Obtenha vídeos transparentes de alta qualidade com o Krita!
Tabela de Conteúdos:
- Introdução
- Problemas com transparência em vídeos no Krita
- Como fazer um vídeo transparente no Krita
3.1 Criando um efeito de green screen
3.2 Renderizando o vídeo no formato PNG
3.3 Importando as imagens para o Davinci Resolve
- Editando as imagens no Davinci Resolve
4.1 Criando um novo clipe de fusão
4.2 Exportando os clipes individuais
4.3 Configurando o formato de exportação
4.4 Importando o arquivo renderizado
- Resultados finais e vantagens
- Dicas para otimizar as imagens
6.1 Verificando a visualização das imagens no Krita
6.2 Corrigindo problemas de vazamento de cor
- Conclusão
- Recursos adicionais
- FAQ
🎥 Como Fazer um Vídeo Transparente Usando o Krita
Introdução
Olá pessoal! Neste vídeo, vou mostrar a vocês como fazer um vídeo transparente usando o programa Krita. O Krita é uma ótima ferramenta para criar animações, mas pode ser um pouco complicado obter transparência nos vídeos. No entanto, vou compartilhar com vocês algumas dicas e truques para tornar esse processo mais fácil e obter resultados profissionais. Vamos lá!
Problemas com transparência em vídeos no Krita
Antes de mergulharmos nas instruções passo a passo, é importante entender os problemas comuns que surgem ao tentar criar vídeos transparentes no Krita. O Krita tem dificuldades em lidar com a transparência em vídeos, especialmente quando se trata de exportá-los em determinados formatos. Isso pode resultar em pixelização e outros problemas que afetam a qualidade final do vídeo. No entanto, podemos contornar esses problemas seguindo alguns passos específicos.
Como fazer um vídeo transparente no Krita
-
Criando um efeito de green screen:
- No Krita, crie o seu desenho ou animação com um fundo verde sólido.
- Exporte o arquivo como formato MP4 para verificar a duração e configurações de tempo desejadas.
-
Renderizando o vídeo no formato PNG:
- Exporte o arquivo novamente, mas desta vez escolha o formato PNG.
- Certifique-se de verificar cada imagem exportada para garantir que não haja vazamento de cores indesejado.
-
Importando as imagens para o Davinci Resolve:
- Baixe e instale o software de edição gratuito Davinci Resolve, caso ainda não tenha.
- Abra o Davinci Resolve e importe todas as imagens PNG que você exportou do Krita.
Editando as imagens no Davinci Resolve
Agora que temos todas as imagens importadas no Davinci Resolve, vamos prosseguir com as etapas para criar um vídeo transparente:
-
Criando um novo clipe de fusão:
- No menu do Davinci Resolve, vá para a seção "Fusion" e selecione "Novo clipe de fusão" para criar um novo projeto.
- Arraste todas as imagens para a linha do tempo do clipe de fusão.
-
Exportando os clipes individuais:
- Agora, volte para a seção "Entrega" do Davinci Resolve.
- Selecione a opção "Clipes individuais" como formato de exportação.
-
Configurando o formato de exportação:
- Escolha o formato GoPro Cineform RGB 16.
- Marque a opção "Exportar alfa direto" para garantir a transparência.
-
Importando o arquivo renderizado:
- Importe o arquivo exportado novamente para o Davinci Resolve.
- Agora você pode começar a editar seu vídeo transparente.
Resultados finais e vantagens
Seguindo esses passos, você será capaz de criar vídeos transparentes de alta qualidade usando o Krita e o Davinci Resolve. Essa abordagem evita problemas de pixelização e vazamento de cores, resultando em um produto final mais limpo e profissional. A vantagem adicional é que você não precisa mais se preocupar em fazer o chroma key, pois todo o fundo será automaticamente transparente.
Dicas para otimizar as imagens
- Verifique visualmente cada imagem exportada no Krita para garantir que não haja problemas de vazamento de cor ou pixelização.
- Se necessário, corrija as áreas problemáticas das imagens antes de importá-las para o Davinci Resolve.
- Certifique-se de ajustar a duração das imagens no Davinci Resolve para que correspondam à sua animação original.
Conclusão
Fazer vídeos transparentes pode ser um processo desafiador, mas com o uso correto do Krita e do Davinci Resolve, é possível obter excelentes resultados. Siga as etapas detalhadas neste tutorial e experimente diferentes configurações para encontrar o melhor ajuste para suas necessidades. Divirta-se criando vídeos transparentes e dê um toque profissional às suas produções!
Recursos adicionais
FAQ (Perguntas frequentes)
Q: O Krita é um software pago?
A: Não, o Krita é um software de código aberto gratuito e está disponível para download em seu site oficial.
Q: Posso usar outros programas de edição de vídeo além do Davinci Resolve?
A: Sim, você pode usar outros programas de edição de vídeo que tenham suporte a transparência em vídeos, como o Adobe Premiere Pro ou o Final Cut Pro.
Q: É possível criar vídeos com fundos animados usando essa técnica?
A: Sim, você pode criar fundos animados no Krita e exportá-los como imagens PNG para adicionar no Davinci Resolve.
Q: Preciso ter conhecimentos avançados em edição de vídeo para seguir essas instruções?
A: Não, este tutorial foi projetado para ser fácil de seguir, mesmo para iniciantes na edição de vídeo.
Q: Qual é a vantagem de usar um vídeo transparente em comparação com o chroma key tradicional?
A: Usar um vídeo transparente elimina a etapa de fazer o chroma key, simplificando o processo de edição e evitando problemas de iluminação e contorno ao redor do vídeo.
 WHY YOU SHOULD CHOOSE Proseoai
WHY YOU SHOULD CHOOSE Proseoai