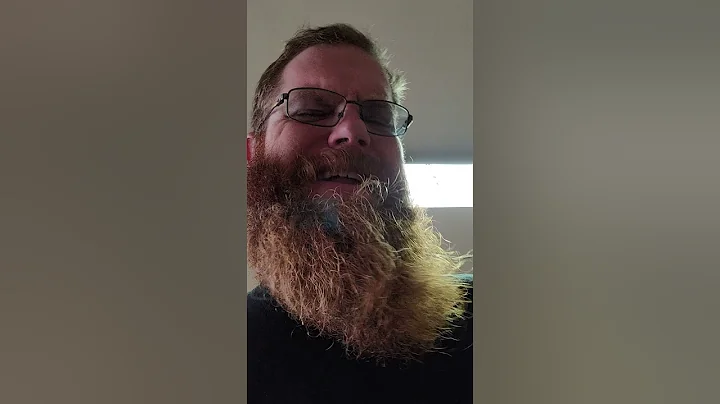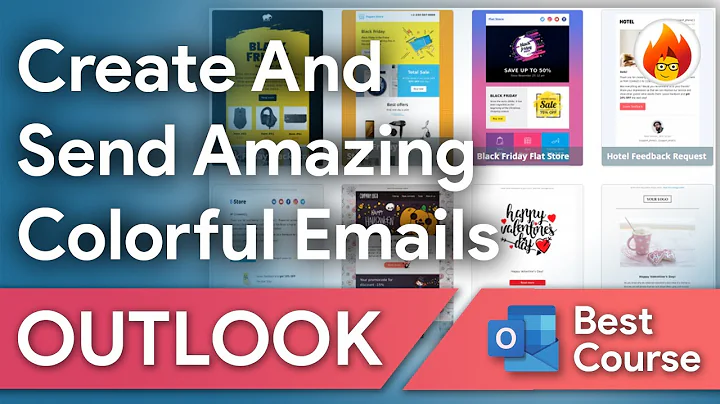Rastreamento de Tempo no Notion: Guia Passo a Passo
📚 Sumário
- Introdução
- Configurando o rastreamento do tempo no Notion
- 2.1 Criando um banco de dados de projetos
- 2.2 Criando um banco de dados de tarefas
- 2.3 Relacionando os bancos de dados de projetos e tarefas
- 2.4 Adicionando propriedades de rastreamento do tempo às tarefas
- 2.5 Criando um template de tarefa com botões de início e parada do cronômetro
- 2.6 Visualizando os registros de tempo no banco de dados de tarefas
- Configurando um centro de rastreamento de tempo
- 3.1 Organizando os bancos de dados de acordo com as ações
- 3.2 Agrupando os registros de tempo por dia
- 3.3 Agrupando os registros de tempo por projeto
- Conclusão
- Recursos
📖 Artigo
📝 Introdução
Você sabia que é possível integrar o Notion com uma ferramenta de rastreamento de tempo e acompanhar suas tarefas e projetos diretamente na plataforma? Neste artigo, vamos mostrar como configurar o rastreamento do tempo no Notion e criar um centro de rastreamento de tempo para visualizar todos os registros em um só lugar.
Para realizar essa integração, vamos utilizar a nova funcionalidade de botões do Notion, que nos permite iniciar e parar um cronômetro diretamente em uma página. Vamos explorar diferentes opções de configuração, desde o rastreamento simples de tempo em tarefas até o rastreamento avançado com múltiplos registros de tempo por tarefa.
Vamos começar configurando o rastreamento do tempo no Notion.
⚙️ Configurando o rastreamento do tempo no Notion
2.1 Criando um banco de dados de projetos
Para começar, vamos criar um banco de dados de projetos no Notion. Isso nos permitirá organizar nossas tarefas de acordo com seus projetos correspondentes. Para criar o banco de dados de projetos, siga as etapas abaixo:
- Clique em "+" na página inicial do Notion e selecione "Banco de dados".
- Selecione "Tabela".
- Nomeie o banco de dados como "Projetos".
- Adicione as propriedades desejadas, como "Status" e "Data de Início".
- Clique em "Criar banco de dados".
2.2 Criando um banco de dados de tarefas
Agora que temos o banco de dados de projetos, vamos criar um banco de dados separado para as tarefas. Isso nos permitirá adicionar propriedades específicas para o rastreamento do tempo. Para criar o banco de dados de tarefas, siga as etapas abaixo:
- Clique em "+" na página inicial do Notion e selecione "Banco de dados".
- Selecione "Tabela".
- Nomeie o banco de dados como "Tarefas".
- Adicione as propriedades desejadas, como "Status", "Data de Vencimento" e "Tempo Estimado".
- Clique em "Criar banco de dados".
2.3 Relacionando os bancos de dados de projetos e tarefas
Agora que temos os dois bancos de dados criados, vamos relacioná-los para que possamos associar cada tarefa ao seu respectivo projeto. Siga as etapas abaixo para criar uma relação entre os bancos de dados:
- Vá para o banco de dados de "Tarefas".
- Clique em "Adicionar propriedade" e selecione "Relação".
- Selecione o banco de dados de "Projetos".
- Defina a opção "Limite" como "1 página".
- Clique em "Adicionar relação".
Agora, você pode criar tarefas e associá-las aos projetos correspondentes no Notion.
2.4 Adicionando propriedades de rastreamento do tempo às tarefas
Para adicionar propriedades de rastreamento do tempo às tarefas, vamos criar as seguintes propriedades: "Início", "Fim", "Status do Cronômetro" e "Minutos". Siga as etapas abaixo para configurar essas propriedades:
- No banco de dados de "Tarefas", clique em "Adicionar propriedade".
- Selecione "Data" e renomeie a propriedade como "Início".
- Repita o processo para adicionar a propriedade "Fim".
- Em seguida, adicione uma propriedade "Status do Cronômetro" com as opções "Ativo" e "Parado".
- Por fim, adicione uma propriedade "Minutos" com a fórmula
date between(prop("Fim"), prop("Início"), "minutes").
Agora, você terá todas as propriedades necessárias para rastrear o tempo nas tarefas.
2.5 Criando um template de tarefa com botões de início e parada do cronômetro
Agora que temos todas as configurações básicas prontas, vamos criar um template de tarefa que inclua botões para iniciar e parar o cronômetro de rastreamento do tempo. Siga as etapas abaixo para configurar o template:
- Abra uma tarefa existente no banco de dados de "Tarefas".
- Crie uma nova propriedade do tipo "Alternância" chamada "Registro de Tempo".
- Renomeie o botão para "Início" e defina ação como "Editar a página atual".
- Na ação de edição, altere a propriedade "Status do Cronômetro" para "Ativo" e defina "Início" como a data atual.
2.6 Visualizando os registros de tempo no banco de dados de tarefas
Agora que todas as configurações estão prontas, você pode visualizar os registros de tempo no banco de dados de "Tarefas". Navegue até a página do banco de dados e você poderá ver os registros de tempo para cada tarefa.
📊 Configurando um centro de rastreamento de tempo
Agora que temos o rastreamento do tempo configurado, vamos criar um centro de rastreamento de tempo para visualizar todos os registros em um só lugar.
3.1 Organizando os bancos de dados de acordo com as ações
Para começar, devemos organizar os bancos de dados de acordo com as diferentes ações. Vamos criar uma seção chamada "Ações" e adicionar os bancos de dados relevantes, como "Tarefas" e "Projetos". Isso nos permitirá ter uma visão geral de todas as ações em andamento.
3.2 Agrupando os registros de tempo por dia
Em seguida, vamos agrupar os registros de tempo por dia para ter uma visão mais granular de como o tempo é gasto ao longo do tempo. Podemos criar uma visualização do banco de dados de "Tarefas" e agrupá-la pela propriedade "Início". Dessa forma, poderemos ver todos os registros de tempo registrados em um determinado dia.
3.3 Agrupando os registros de tempo por projeto
Para ter uma visão dos registros de tempo agrupados por projeto, podemos criar uma visualização do banco de dados de "Tarefas" e agrupá-la pela propriedade "Projeto". Isso nos permitirá ver quanto tempo é gasto em cada projeto específico.
🏁 Conclusão
Neste artigo, exploramos como configurar o rastreamento do tempo no Notion e criar um centro de rastreamento de tempo para visualizar todos os registros em um só lugar. Vimos como criar bancos de dados de projetos e tarefas, configurar as propriedades de rastreamento do tempo e criar templates de tarefas com botões de início e parada do cronômetro. Além disso, aprendemos como agrupar os registros de tempo por dia e por projeto para obter insights valiosos sobre o uso do tempo.
O Notion oferece uma série de recursos úteis para o rastreamento do tempo, permitindo que você personalize sua experiência de acordo com suas necessidades. Experimente as configurações e veja como você pode aproveitar ao máximo o rastreamento do tempo no Notion.
📚 Recursos
 WHY YOU SHOULD CHOOSE Proseoai
WHY YOU SHOULD CHOOSE Proseoai