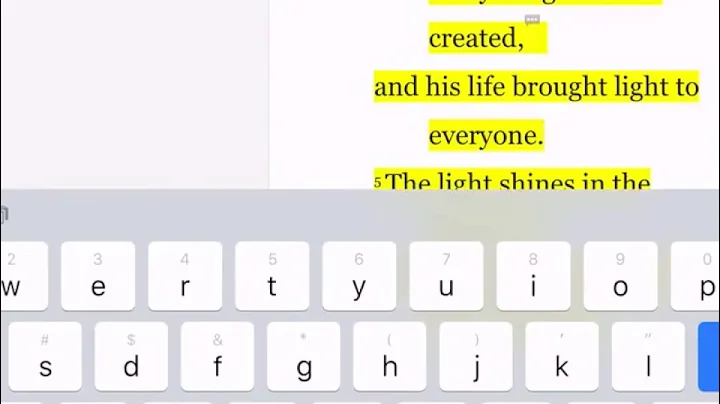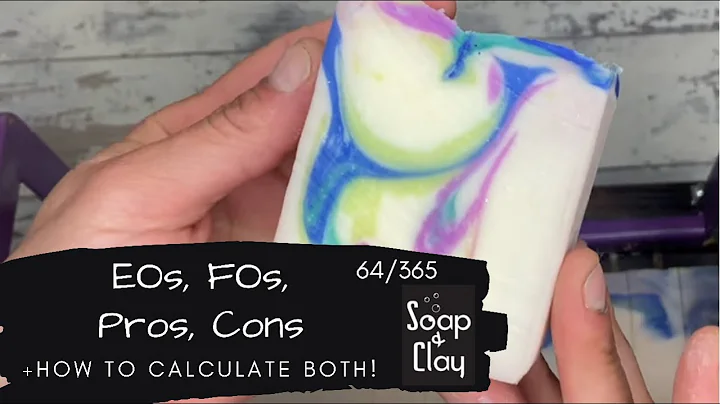Redimensione suas fotos facilmente no iPhone com um atalho!
Índice
- Introdução
- Criação de um atalho no iPhone para redimensionar fotos
- Desenvolvimento do atalho
- Adicionando a ação de redimensionar imagem
- Convertendo a imagem para JPEG
- Compartilhando a imagem
- Limitações do atalho
- Tornando o atalho mais complexo
- Personalizando o atalho
- Conclusão
📱 Criação de um atalho no iPhone para redimensionar fotos
Neste guia, vamos aprender como criar um atalho no iPhone para redimensionar fotos. Através desse atalho, você poderá especificar o tamanho e formato desejados, e compartilhar as fotos rapidamente por e-mail, mensagens ou salvá-las em seu dispositivo. Vamos utilizar o aplicativo Shortcuts para criar esse atalho personalizado. Vamos começar!
📸 Desenvolvimento do atalho
- Abra o aplicativo Shortcuts em seu iPhone.
- Clique em "Novo atalho" para criar um novo atalho.
- Nomeie o atalho como "Redimensionar Fotos".
- Toque em "Adicionar ação" e pesquise por "Redimensionar".
- Selecione a ação "Redimensionar imagem".
- A ação irá requerer um parâmetro: a imagem a ser redimensionada. Toque em "Imagem" e selecione "Entrada do atalho".
- Toque em "Receber Qualquer" e altere para "Apenas Imagens".
- A próxima etapa é determinar como a imagem redimensionada será compartilhada. Toque em "Mostrar na Planilha de Compartilhamento".
- Agora, o redimensionamento será configurado para um tamanho de 640 pixels de largura. Para permitir que você especifique o tamanho desejado, toque em "640" e altere para "Perguntar a cada vez". Assim, você poderá digitar o valor desejado toda vez que utilizar o atalho.
- Vamos adicionar uma ação para converter a imagem para o formato JPEG. Pesquise por "Converter" e selecione a ação "Converter Imagem".
- A entrada para a ação "Converter Imagem" será a imagem redimensionada da etapa anterior. Para fazer essa conexão, toque na caixa de seleção "Imagem" e escolha a opção "Saida da ação anterior".
- A imagem será convertida para o formato JPEG automaticamente. Se desejar, você pode selecionar outro formato ou personalizar a qualidade da imagem.
- Por fim, vamos adicionar uma ação para compartilhar a imagem redimensionada. Pesquise por "Compartilhar" e selecione a ação "Compartilhar".
- A ação "Compartilhar" irá receber como entrada a imagem convertida da etapa anterior. Toque na caixa de seleção "Arquivo" e escolha "Saida da ação anterior".
- Agora você pode personalizar como a imagem será compartilhada. Você pode enviá-la por e-mail, salvar em seu dispositivo ou compartilhá-la em outros aplicativos.
- Clique no botão "Concluído" para finalizar o atalho.
- Para facilitar o acesso ao atalho, você pode personalizar o ícone e a cor dele. Se quiser, sinta-se à vontade para escolher um ícone adequado e uma cor que o destaque em seu dispositivo.
Agora você tem um atalho personalizado para redimensionar e compartilhar fotos em seu iPhone! Você pode usar esse atalho diretamente no aplicativo Fotos, selecionando as imagens que deseja redimensionar e escolhendo a opção "Redimensionar Fotos" na planilha de compartilhamento. Experimente diferentes tamanhos e formatos para obter os resultados desejados. Divirta-se!
🚫 Limitações do atalho
Apesar de ser uma solução prática para redimensionar e compartilhar fotos, esse atalho possui algumas limitações. Um dos principais pontos a serem destacados é que ele só funciona para uma imagem por vez. Se você precisar redimensionar várias fotos de uma só vez, será necessário criar um atalho mais complexo que suporte essa funcionalidade.
🔄 Tornando o atalho mais complexo
Para tornar o atalho capaz de redimensionar várias imagens de uma só vez, será necessário adicionar mais funcionalidades. Vamos ver como fazer isso!
- Acesse o atalho no aplicativo Shortcuts.
- Clique em "Editar" para modificar o atalho.
- Pesquise por "Repetir" e selecione a ação "Repetir com cada".
- Mova a ação "Compartilhar" para dentro do bloco de repetição.
- Agora, cada imagem passará pelo processo de redimensionamento e conversão para JPEG individualmente.
- A ação "Redimensionar" irá receber a imagem de cada iteração do loop. Certifique-se de fazer essa conexão corretamente.
- Quando finalizar o bloco de repetição, será gerada uma lista com todas as imagens redimensionadas.
- A ação "Compartilhar" deverá receber essa lista de imagens, então mude a conexão para "Saida dos resultados de repetição".
- Agora, o atalho será capaz de lidar com várias imagens de uma vez, redimensionando-as individualmente e compartilhando todas juntas.
Dessa forma, você poderá redimensionar e compartilhar várias imagens de uma só vez usando o atalho no aplicativo Fotos ou em outros lugares.
✅ Personalizando o atalho
Além de tornar o atalho mais complexo para lidar com várias imagens, você também pode personalizá-lo de acordo com suas preferências. Experimente adicionar outras ações, como ajustar o brilho, adicionar filtros ou inserir textos sobre as imagens. O aplicativo Shortcuts oferece diversas possibilidades para criar atalhos únicos e personalizados.
📝 Conclusão
Neste guia, aprendemos como criar um atalho no iPhone para redimensionar fotos. Exploramos o aplicativo Shortcuts e as diferentes ações disponíveis para realizar essa tarefa. Os atalhos são uma ótima maneira de automatizar tarefas e simplificar ações rotineiras. Agora você pode redimensionar suas fotos facilmente e compartilhá-las de acordo com suas necessidades. Divirta-se explorando e criando seus próprios atalhos personalizados!
Destaques
- Criação de um atalho no iPhone para redimensionar fotos
- Utilização do aplicativo Shortcuts
- Redimensionamento individual e em lote de imagens
- Compartilhamento personalizado de fotos
- Personalização do atalho de acordo com as preferências do usuário
Perguntas Frequentes
1. Posso utilizar o atalho para redimensionar fotos em outros dispositivos além do iPhone?
R: O atalho foi desenvolvido para o iOS e o aplicativo Shortcuts é específico para dispositivos da Apple. Portanto, ele não é compatível com outros sistemas operacionais.
2. Existe alguma restrição quanto ao formato das imagens que podem ser redimensionadas pelo atalho?
R: O atalho suporta diversos formatos de imagens, incluindo os mais comuns, como JPEG e PNG. No entanto, pode haver restrições dependendo das capacidades do aplicativo Shortcuts e das ações utilizadas.
3. É possível personalizar ainda mais o atalho para adicionar outras funcionalidades?
R: Sim! O aplicativo Shortcuts oferece várias ações e possibilidades de personalização. Você pode adicionar outras funcionalidades, como adicionar filtros, ajustar o brilho ou inserir textos nas imagens.
Websites Recomendados
 WHY YOU SHOULD CHOOSE Proseoai
WHY YOU SHOULD CHOOSE Proseoai