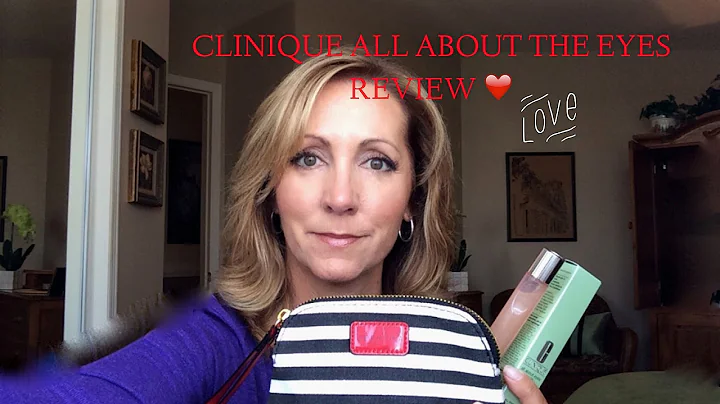Turbinando a FPS no Rust para PCs e Laptops de Baixo Desempenho
Tabela de conteúdos
- Introdução
- Melhorando a FPS no Rust em um PC de baixo desempenho
- Configurações do jogo
- Gerenciamento de programas em segundo plano
- Atualização dos drivers gráficos
- Configurações do NVIDIA Control Panel
- Configurações gráficas do Rust
- Limpeza de arquivos temporários
- Conclusão
Introdução
Neste tutorial, vamos mostrar como melhorar a taxa de quadros por segundo (FPS) ao jogar Rust em um PC ou laptop de baixo desempenho. Aumentar a FPS é crucial para uma experiência de jogo mais suave e sem travamentos. Vamos abordar várias etapas e ajustes que podem ser feitos para otimizar o desempenho do jogo. Antes de começarmos, certifique-se de ter todos os recursos necessários, que serão listados na descrição abaixo.
Melhorando a FPS no Rust em um PC de baixo desempenho
1. Configurações do jogo
Ao iniciar o jogo, a primeira coisa a fazer é ajustar as configurações no menu de opções. Abra as configurações e verifique se a resolução está definida para a resolução nativa do seu monitor. Caso esteja utilizando uma resolução de tela anormal, defina-a como 1920 por 1080 e jogue em modo de tela cheia. Desative a sincronização vertical (VSync) e defina o limite de taxa de quadros para um valor acima da taxa de atualização do seu monitor, mas abaixo do FPS máximo que nosso sistema pode atingir. No menu de gráficos, configure a qualidade gráfica para 0 por enquanto e defina todas as outras opções de qualidade gráfica para o mínimo, especialmente as opções de sombras e água. Em seguida, vá para as configurações de sistema e ajuste a distância de renderização para cerca de 1600. Nas opções de qualidade de malha, defina a qualidade de partícula para cerca de 40 e a qualidade de objeto para cerca de 85. Todas as outras configurações podem ser definidas como mínimo por enquanto. Em relação aos efeitos de imagem, desative o anti-aliasing e a profundidade de campo. A maioria das outras configurações não afetará o desempenho, mas podem ser distraentes para alguns jogadores. Certifique-se de aplicar as alterações e fechar o jogo por enquanto.
2. Gerenciamento de programas em segundo plano
Para reduzir o uso da CPU por outros programas em segundo plano, recomendamos encerrar alguns programas que não são necessários durante o jogo. Certifique-se de encerrar apenas os programas que você sabe que não afetarão o funcionamento do seu sistema operacional. No Gerenciador de Tarefas, clique com o botão direito na barra de tarefas e selecione "Gerenciador de Tarefas". Na guia "Inicializar", você também pode evitar que alguns programas sejam iniciados junto com o sistema.
3. Atualização dos drivers gráficos
É importante garantir que os drivers gráficos estejam atualizados para obter o melhor desempenho possível. Recomendamos usar o aplicativo GeForce Experience se você estiver utilizando uma placa de vídeo NVIDIA. No entanto, se você estiver utilizando uma GPU AMD, pode usar o AMD Driver Suite. Dependendo da frequência com que você atualiza sua GPU, essa etapa pode fazer uma grande diferença. Na guia "Drivers", clique em "Download" e o aplicativo irá baixar e instalar automaticamente o driver mais recente. Na guia "Início", selecione "Detalhes" para o Rust e, em seguida, clique no ícone da chave inglesa para ajustar opções adicionais e obter mais desempenho. Você também pode alterar a resolução na guia "Modo de exibição" a partir daqui.
4. Configurações do NVIDIA Control Panel
Clique com o botão direito na área de trabalho e selecione "NVIDIA Control Panel" para abrir as configurações. Selecione "Adicionar um programa para personalizar" e adicione o aplicativo de cliente do Rust à lista. A partir daqui, faremos algumas alterações nas configurações. Verifique se a configuração de CUDA está definida para a sua GPU principal, defina o modo de gerenciamento de energia para "Preferir desempenho máximo" e ajuste a qualidade de filtragem de textura para "Desempenho".
5. Configurações gráficas do Rust
Abra as configurações gráficas do sistema clicando em "Configurações gráficas" e, em seguida, em "Navegar". Navegue até o local onde o jogo está salvo no seu disco rígido (geralmente em "C:\Arquivos de programas\Steam\steamapps\common\Rust"). Selecione o aplicativo de cliente do Rust e adicione-o à lista de programas. Em seguida, altere as opções do aplicativo para definir a preferência gráfica como "Alto desempenho". Não se esqueça de aplicar as alterações.
6. Limpeza de arquivos temporários
Os arquivos temporários podem prejudicar o desempenho se o seu disco rígido estiver cheio. Pesquise "%temp%" na barra de pesquisa e pressione Enter. Esta pasta contém todos os arquivos temporários salvos pelos programas e pode ser excluída com segurança. Você pode excluir tudo nessa pasta, deixando os arquivos que não podem ser excluídos. Espero que essas dicas tenham sido úteis. Deixe um comentário se tiver alguma dúvida e nos vemos no próximo tutorial!
Conclusão
Neste tutorial, cobrimos várias maneiras de melhorar a taxa de quadros por segundo (FPS) ao jogar Rust em um PC ou laptop de baixo desempenho. Realizar essas otimizações pode aumentar significativamente o desempenho do jogo e proporcionar uma experiência mais suave. Lembre-se de ajustar as configurações de acordo com suas preferências e hardware específico. Se você tiver alguma dúvida ou sugestão, deixe-nos um comentário. Divirta-se jogando Rust com uma melhor FPS!
FAQ
Q: Preciso realizar todas essas etapas para melhorar a FPS?
R: Não necessariamente. Cada etapa fornece um ajuste adicional para melhorar o desempenho do jogo. Você pode escolher quais etapas seguir com base nas necessidades do seu dispositivo e na melhoria observada.
Q: A exclusão dos arquivos temporários afetará outros programas?
R: Não, excluir os arquivos temporários não afetará outros programas. No entanto, certifique-se de não excluir arquivos importantes acidentalmente.
Q: Essas etapas também se aplicam a laptops?
R: Sim, as etapas mencionadas podem ser aplicadas tanto a PCs quanto a laptops de baixo desempenho.
Q: Posso usar dispositivos de captura externos para gravar meu gameplay?
R: Sim, se você estiver enfrentando problemas de desempenho ao gravar seu gameplay, é recomendável usar dispositivos de captura externos, como uma placa de captura, para minimizar o impacto no desempenho do jogo.
Destaques
- Otimização de FPS no Rust em um PC ou laptop de baixo desempenho
- Ajuste das configurações gráficas e do jogo
- Gerenciamento de programas em segundo plano
- Atualização dos drivers gráficos
- Configurações do NVIDIA Control Panel
- Limpeza de arquivos temporários
Recursos:
Eu gostei de escrever este artigo. Espero que tenha sido útil para você!
 WHY YOU SHOULD CHOOSE Proseoai
WHY YOU SHOULD CHOOSE Proseoai