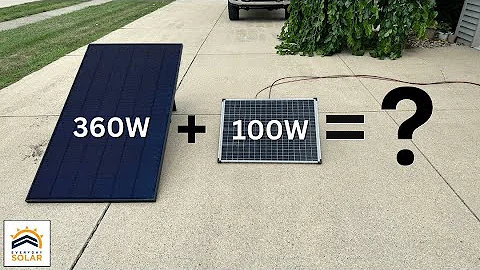Tutorial incrível do Dreamweaver - Crie sua primeira página da web!
📑 Tabela de conteúdos:
- Introdução
- Criando um website simples usando Adobe Dreamweaver
- Configurando o site
- Inserindo a tabela para o cabeçalho
- Adicionando os botões de navegação
- Criando links internos e externos
- Inserindo imagens e ajustando sua posição
- Personalizando o estilo do texto
- Criando um rodapé com links para redes sociais
- Centralizando o conteúdo do site
- Conclusão
🔗 1. Introdução
Bem-vindo ao nosso tutorial de como criar um website simples usando o Adobe Dreamweaver. Neste tutorial, vamos mostrar como utilizar o Dreamweaver para criar um website básico para uma cafeteria local. Se você já possui alguma experiência com HTML, isso será útil, mas mesmo se você não possui experiência, não se preocupe, pois vamos guiá-lo passo a passo.
🌐 2. Criando um website simples usando o Adobe Dreamweaver
O Adobe Dreamweaver é conhecido como o primeiro editor HTML WYSIWYG (What You See Is What You Get - O que você vê é o que você obtém). É uma ferramenta poderosa e intuitiva para criar websites visualmente. Vamos começar!
⚙️ 3. Configurando o site
Antes de começarmos o projeto, é necessário configurar o site no Dreamweaver. Para isso, siga os seguintes passos:
- Abra o Dreamweaver e clique em "Site" no menu superior.
- Selecione a opção "Novo Site" e dê um nome para o seu site, como "Cafeteria".
- Escolha a pasta onde deseja salvar o seu site, de preferência em algum local de fácil acesso.
- Na seção "Configurações locais", selecione a pasta raiz do seu site, onde serão armazenados todos os arquivos do projeto.
- Clique em "Salvar" e pronto! Agora estamos prontos para começar a criar o nosso website.
📜 4. Inserindo a tabela para o cabeçalho
Para iniciar a construção do nosso website, vamos inserir uma tabela que será utilizada para criar o cabeçalho do nosso site. Siga os passos abaixo:
- No Dreamweaver, clique na aba "Inserir" no menu superior.
- Selecione a opção "Tabela" e defina o número de linhas e colunas da tabela. Recomendamos utilizar 3 linhas e 7 colunas.
- Personalize a tabela de acordo com suas preferências, como definir a largura da tabela e o espaçamento entre as células.
- Ao finalizar, você terá uma tabela com 3 linhas e 7 colunas pronta para ser editada.
🖱️ 5. Adicionando os botões de navegação
Agora, vamos adicionar os botões de navegação ao nosso cabeçalho. Esses botões permitirão que os visitantes do site naveguem entre as diferentes páginas. Siga os passos abaixo para adicionar os botões:
- Para o primeiro botão, selecione a primeira célula da primeira linha da tabela e clique em "Inserir" no menu superior.
- Selecione a opção "Imagem" e escolha o botão desejado para representar a página inicial.
- Faça o mesmo para os outros botões, inserindo uma imagem correspondente a cada página do site.
- Ajuste a posição das imagens dentro das células da tabela, se necessário.
🔗 6. Criando links internos e externos
Agora que os botões estão configurados, precisamos criar os links correspondentes para cada página. Siga as instruções abaixo:
- Selecione o primeiro botão e clique em "Propriedades" no painel à direita.
- Na seção "Link", insira o endereço da página correspondente ao botão. Por exemplo, para o botão de página inicial, insira "index.html".
- Para abrir a página em uma nova guia do navegador, selecione a opção "Blank" no campo "Target".
- Repita os passos para os outros botões, definindo os respectivos links para cada página.
🌄 7. Inserindo imagens e ajustando sua posição
Agora iremos adicionar imagens às páginas do nosso site e ajustar sua posição dentro da tabela. Siga as instruções abaixo:
- Selecione a célula da tabela onde deseja inserir a imagem.
- Clique em "Inserir" no menu superior e selecione a opção "Imagem".
- Navegue até a pasta raiz do seu site e selecione a imagem desejada.
- Ajuste a posição da imagem dentro da célula, se necessário.
🎨 8. Personalizando o estilo do texto
Agora iremos personalizar o estilo do texto do nosso website. Siga as instruções abaixo:
- Selecione o texto que deseja estilizar.
- No painel "Propriedades", escolha o estilo desejado para o texto, como cor, tamanho e tipo de fonte.
- Aplique o estilo escolhido e repita o processo para outros trechos de texto, se necessário.
📲 9. Criando um rodapé com links para redes sociais
Para finalizar nosso website, vamos adicionar um rodapé com links para as redes sociais da cafeteria local. Siga as instruções abaixo:
- Selecione a célula da tabela onde deseja inserir o rodapé.
- Clique em "Inserir" no menu superior e selecione a opção "Imagem".
- Navegue até a pasta raiz do seu site e selecione a imagem que contém os logos das redes sociais.
- Ajuste a posição da imagem dentro da célula, se necessário.
- Para cada botão de rede social, defina um link correspondente. Lembre-se de selecionar a opção "Blank" no campo "Target" para abrir as páginas em novas abas.
🌐 10. Centralizando o conteúdo do site
Por fim, vamos centralizar todo o conteúdo do nosso site para garantir que fique bem alinhado. Siga as instruções abaixo:
- Posicione o cursor do mouse logo antes da tag
<body> no código HTML.
- Abra uma nova tag
<center> e pressione Enter. O Dreamweaver irá inserir automaticamente a tag de fechamento </center>.
- Salve as alterações e visualize o site no navegador para ver o resultado final.
📝 11. Conclusão
Parabéns! Você aprendeu como criar um website simples utilizando o Adobe Dreamweaver. Agora você tem as habilidades necessárias para criar seu próprio site ou até mesmo personalizar e aprimorar sites existentes. Lembre-se de explorar todas as funcionalidades do Dreamweaver para criar designs incríveis e expressar sua criatividade.
 WHY YOU SHOULD CHOOSE Proseoai
WHY YOU SHOULD CHOOSE Proseoai